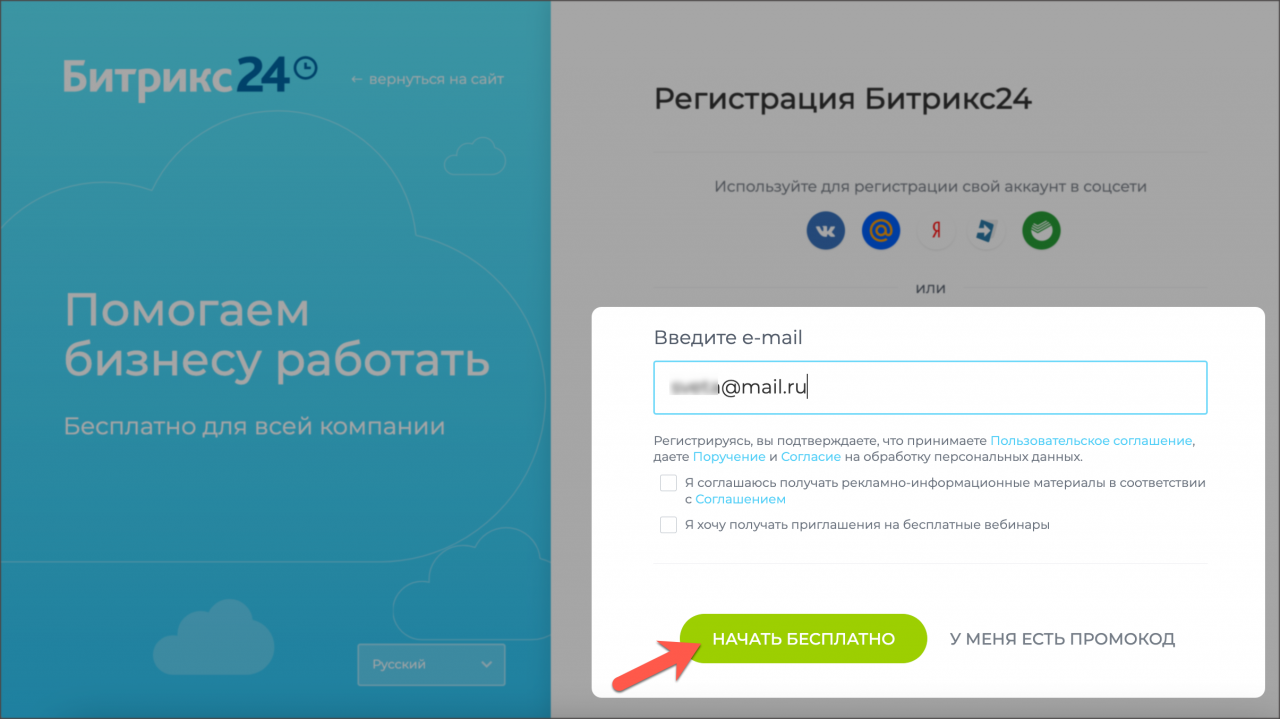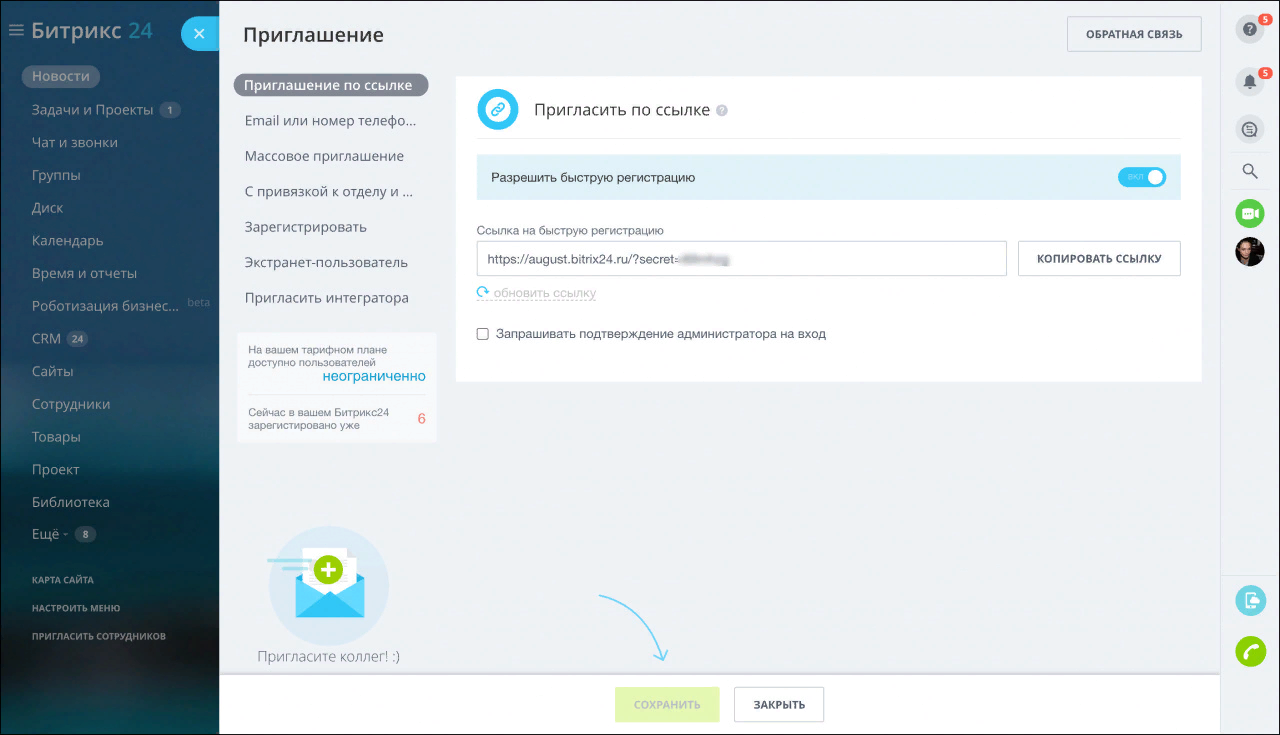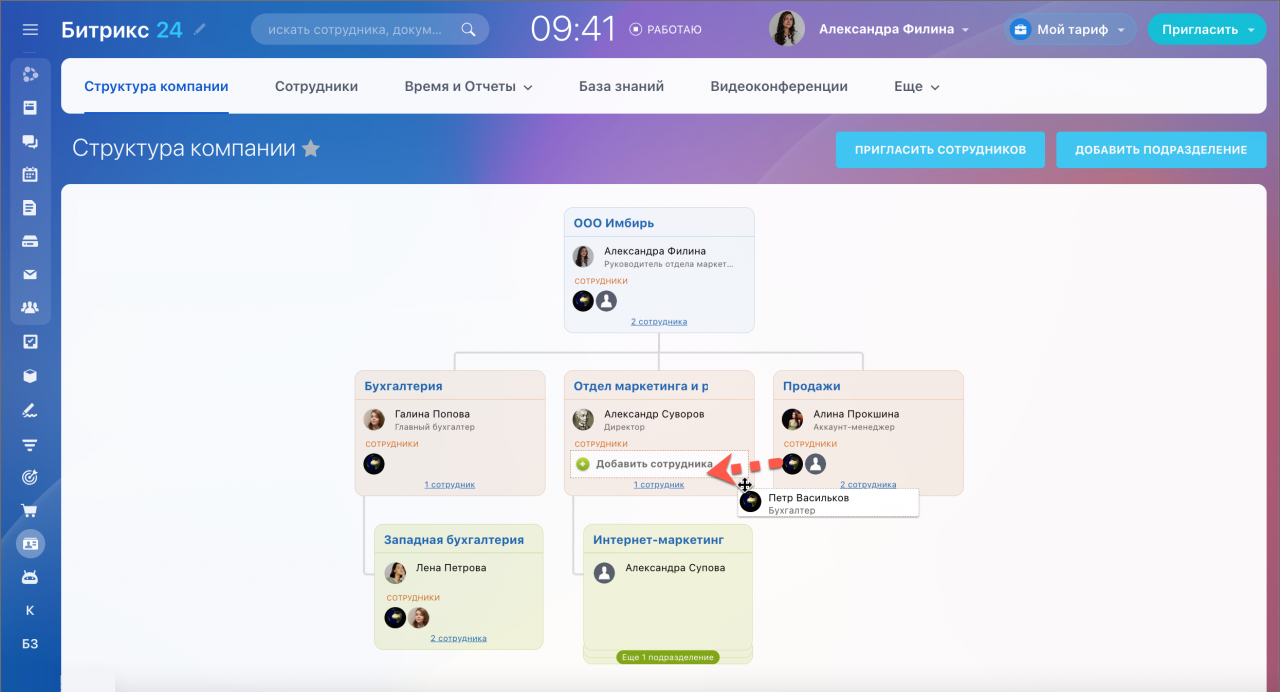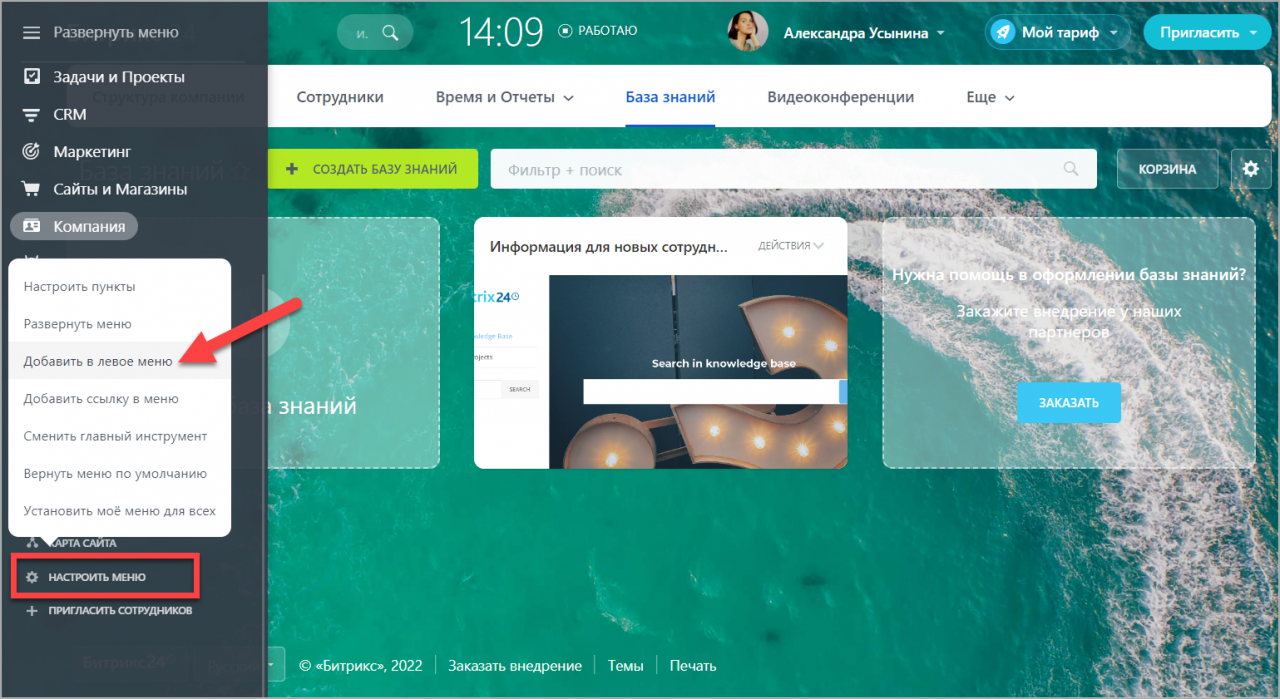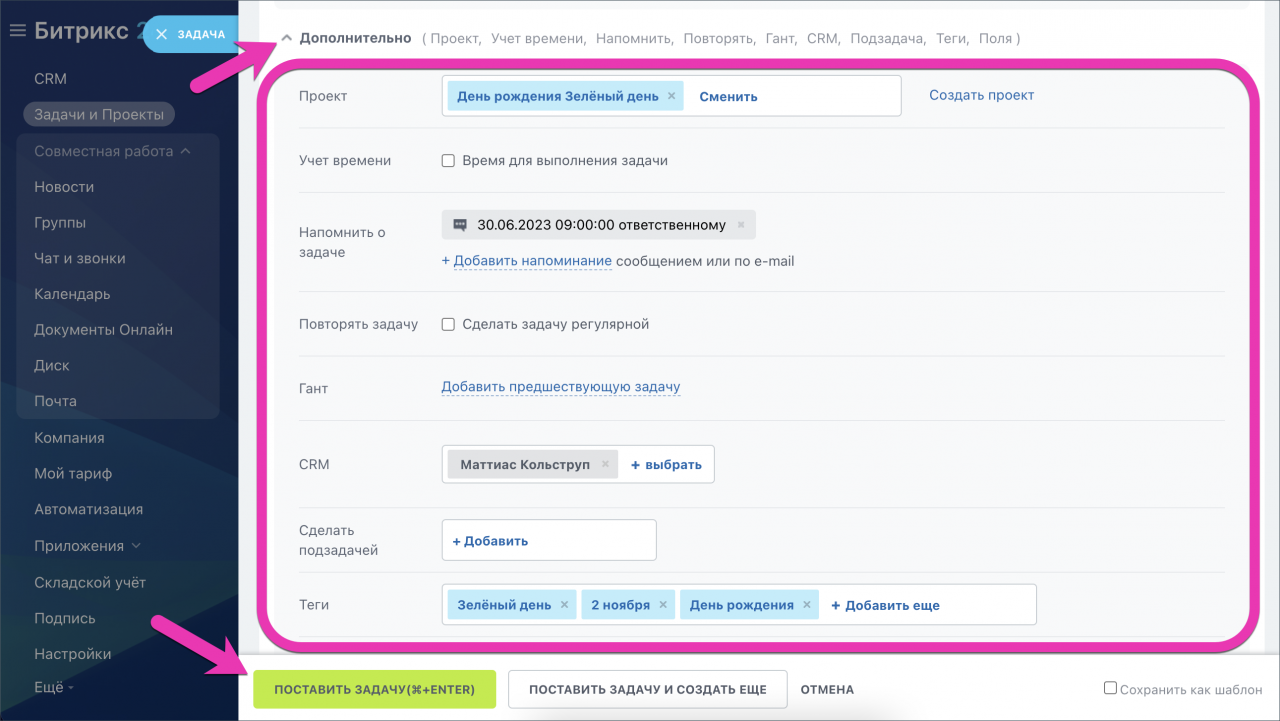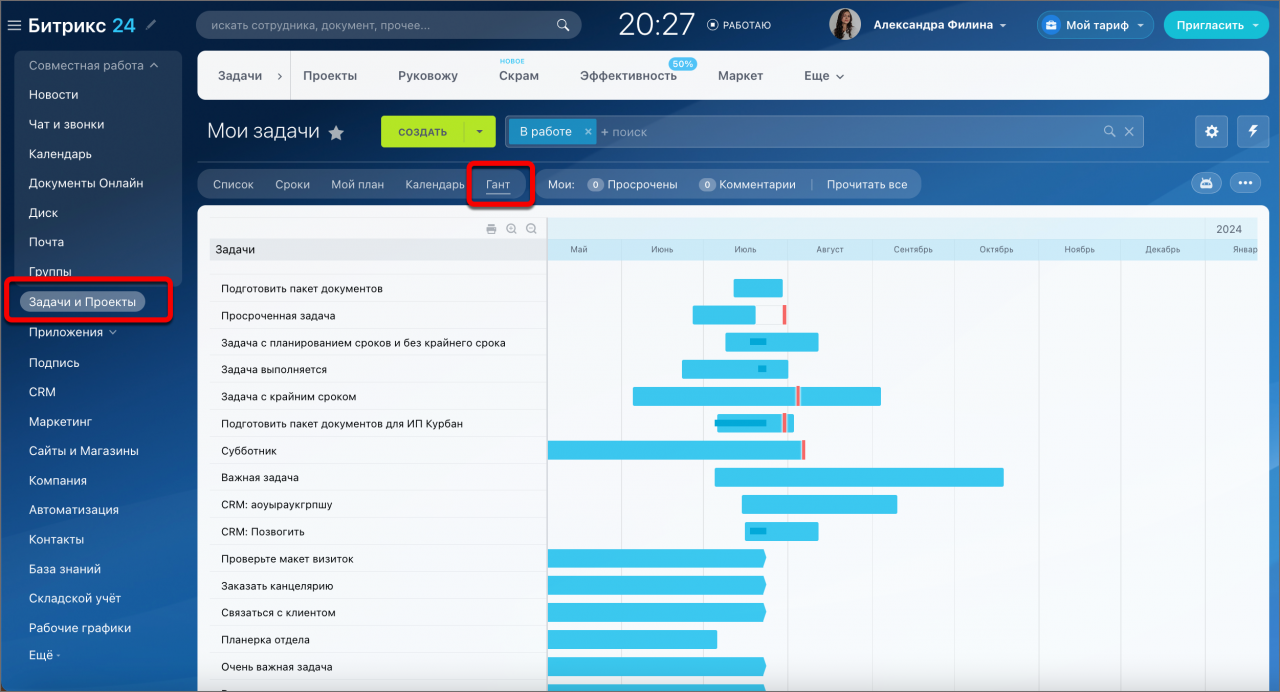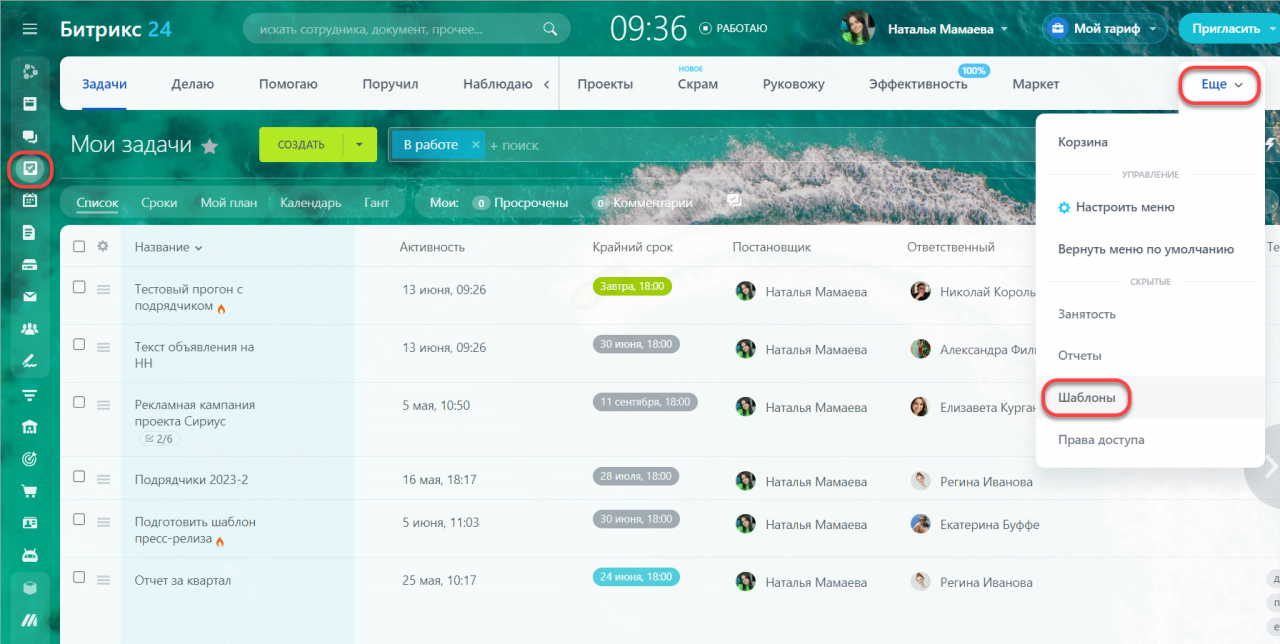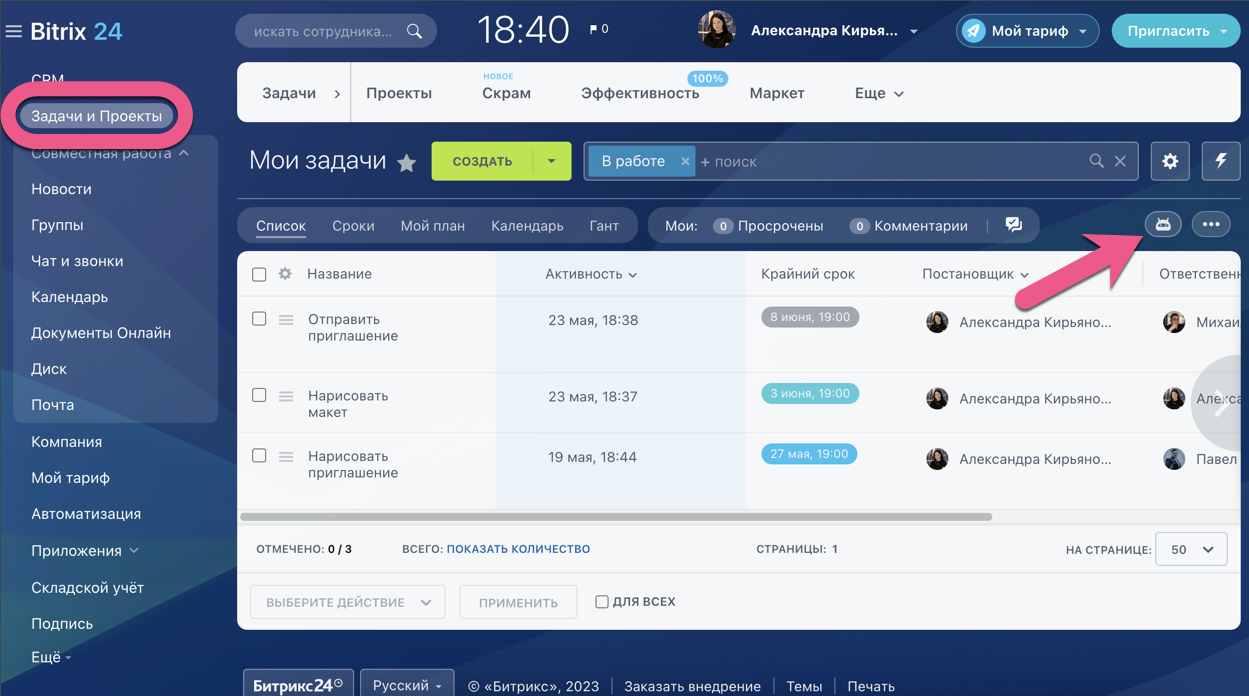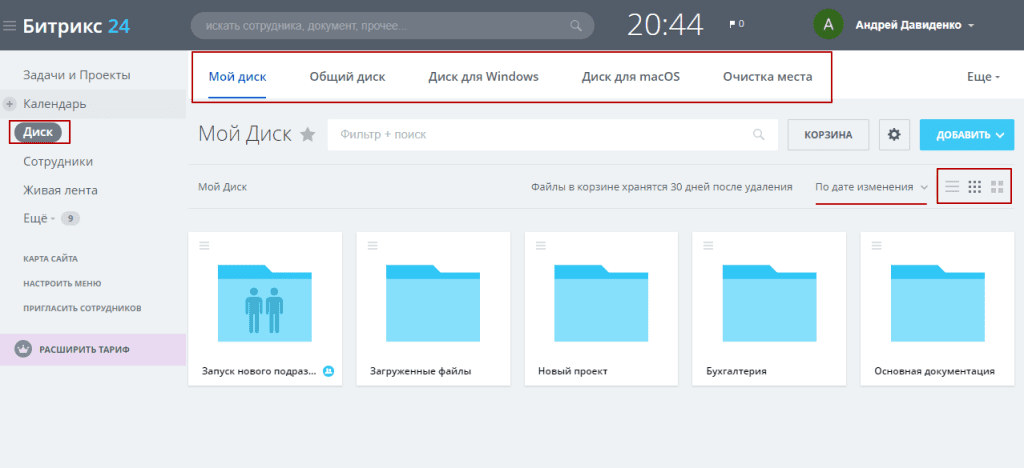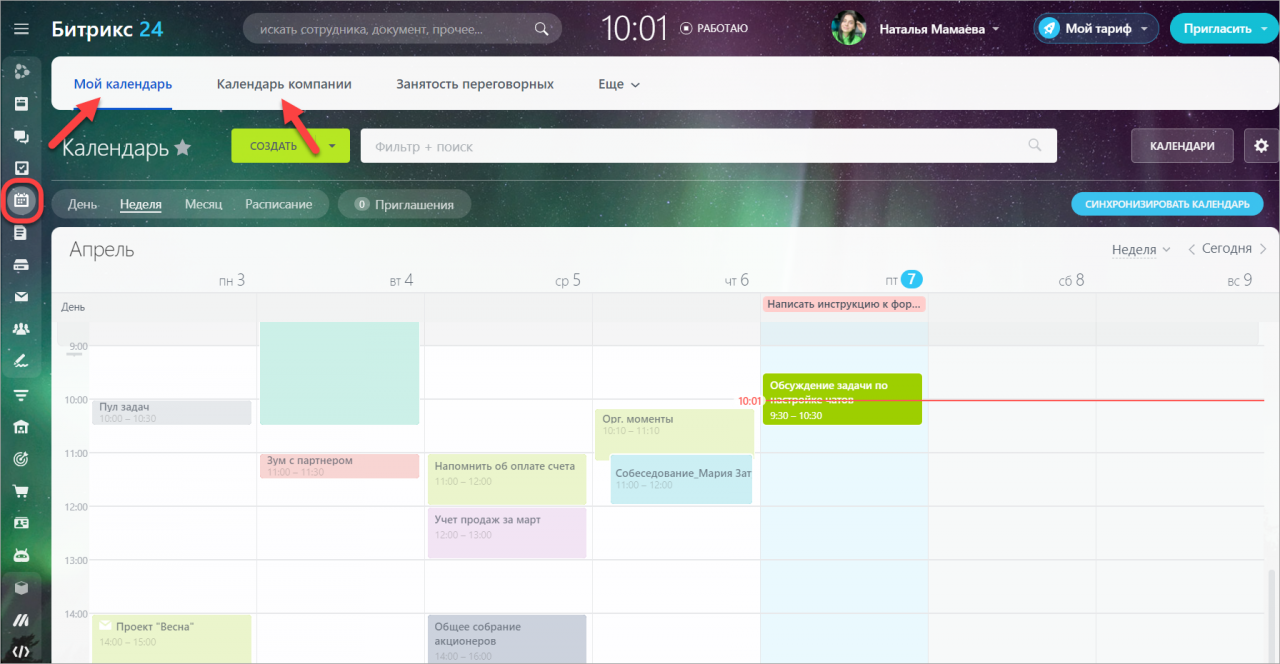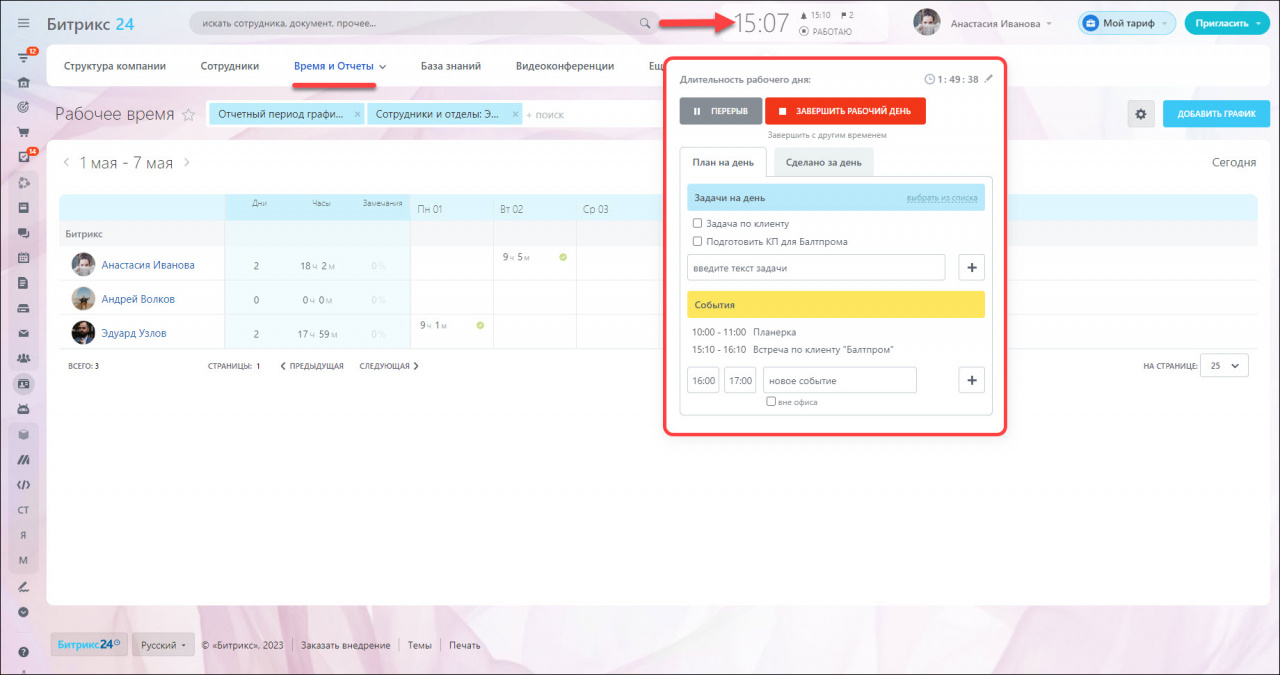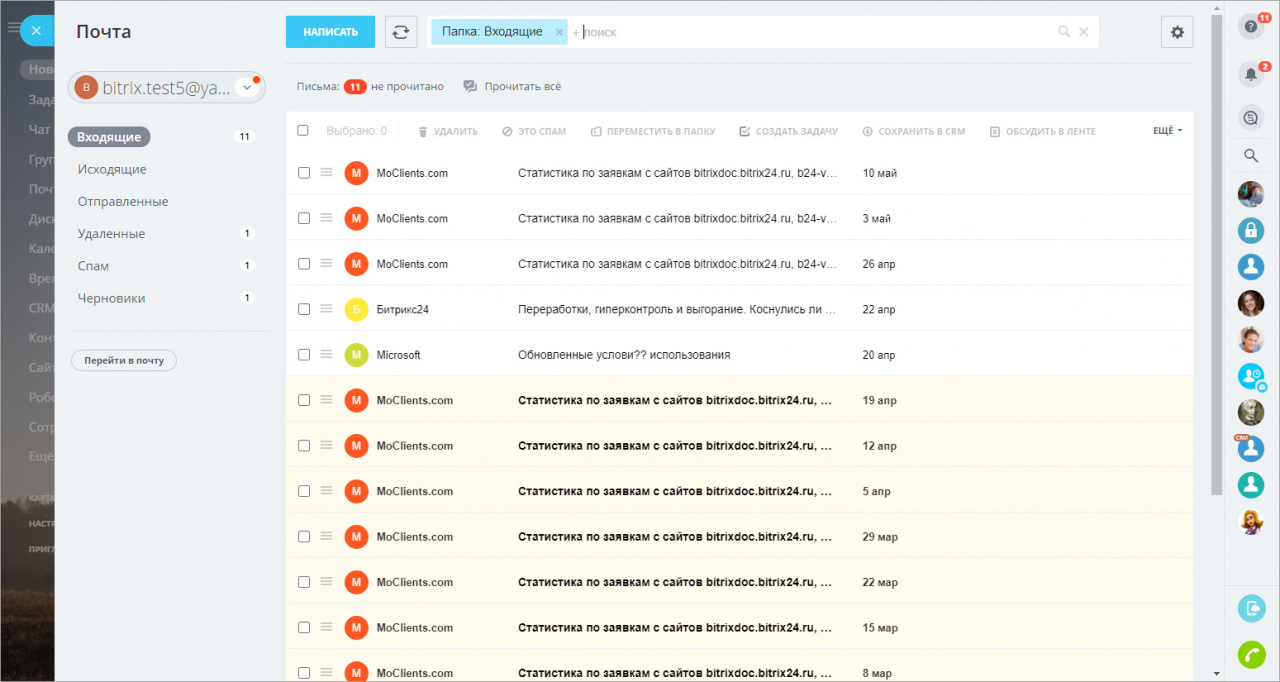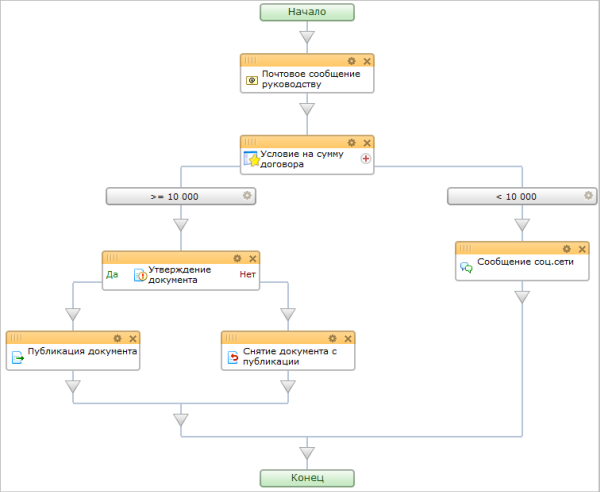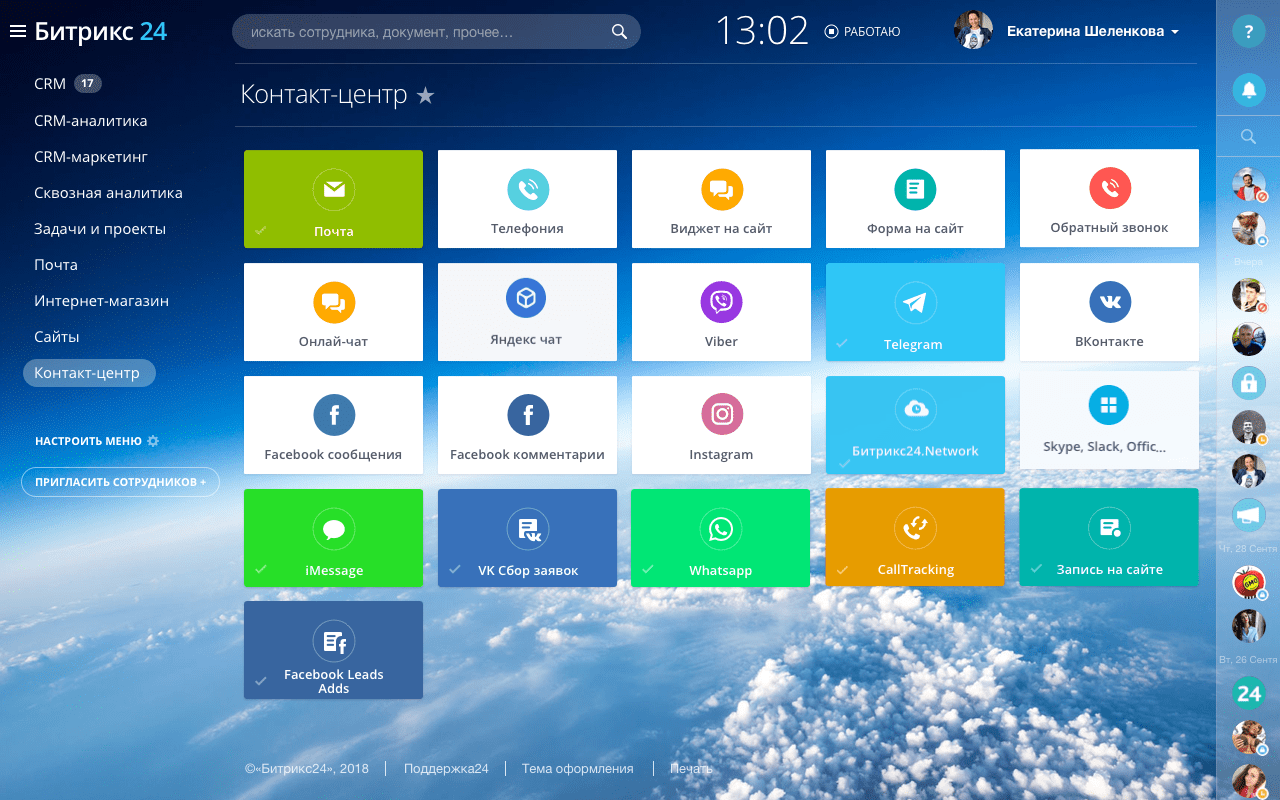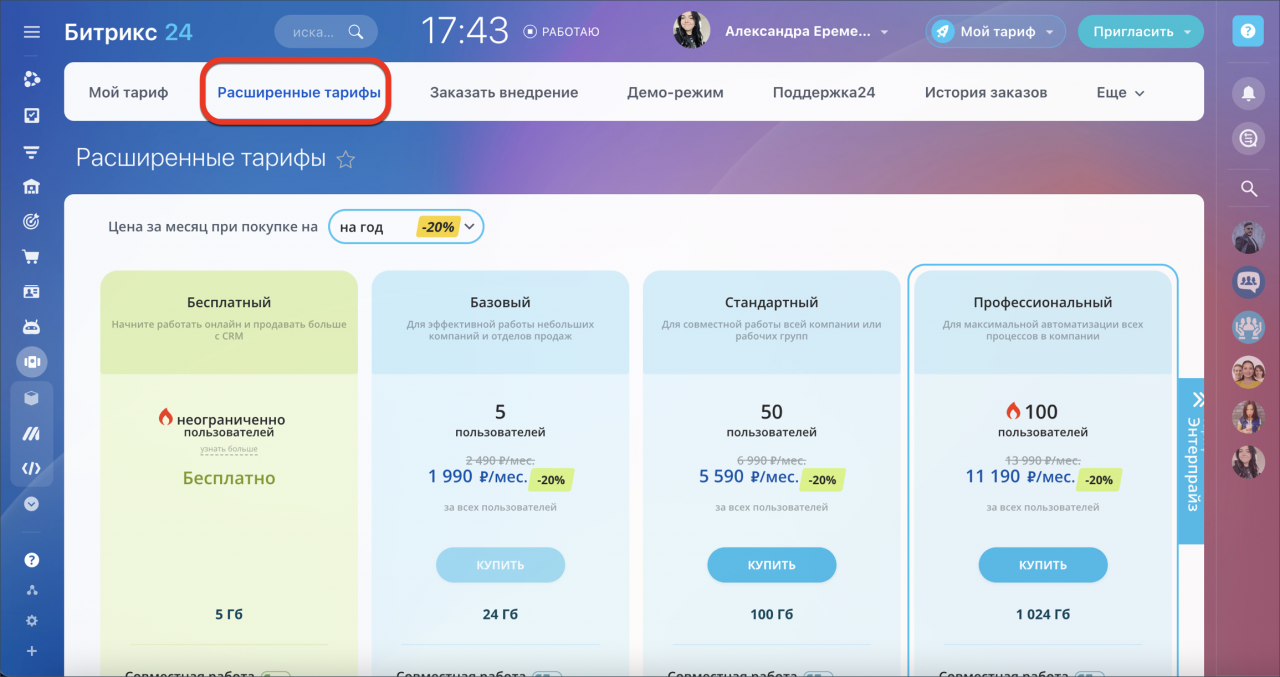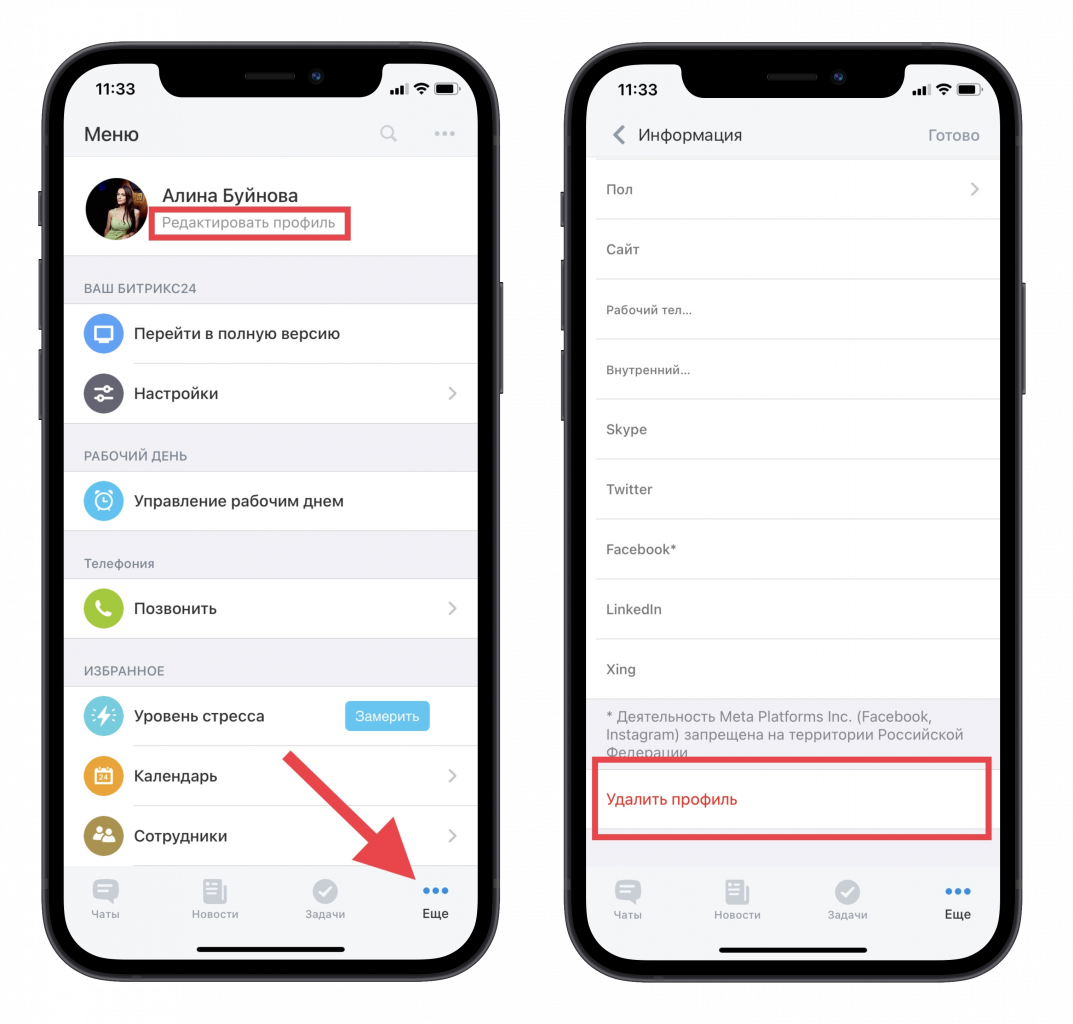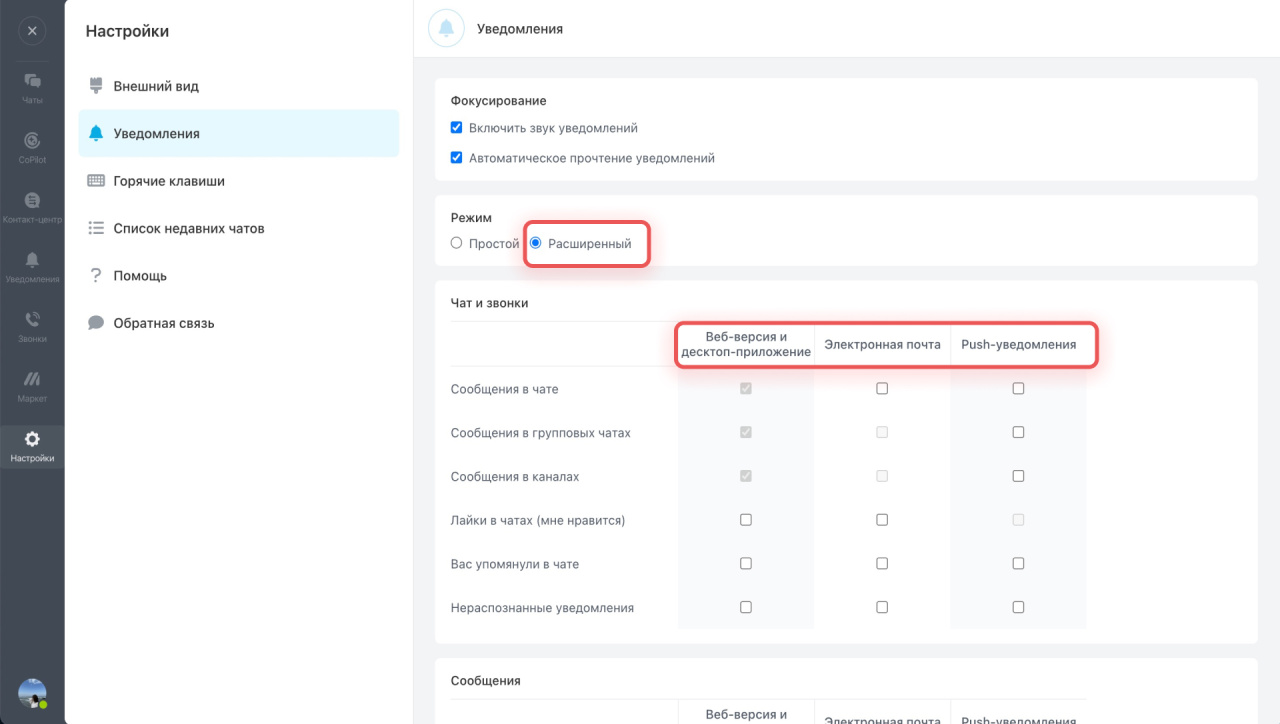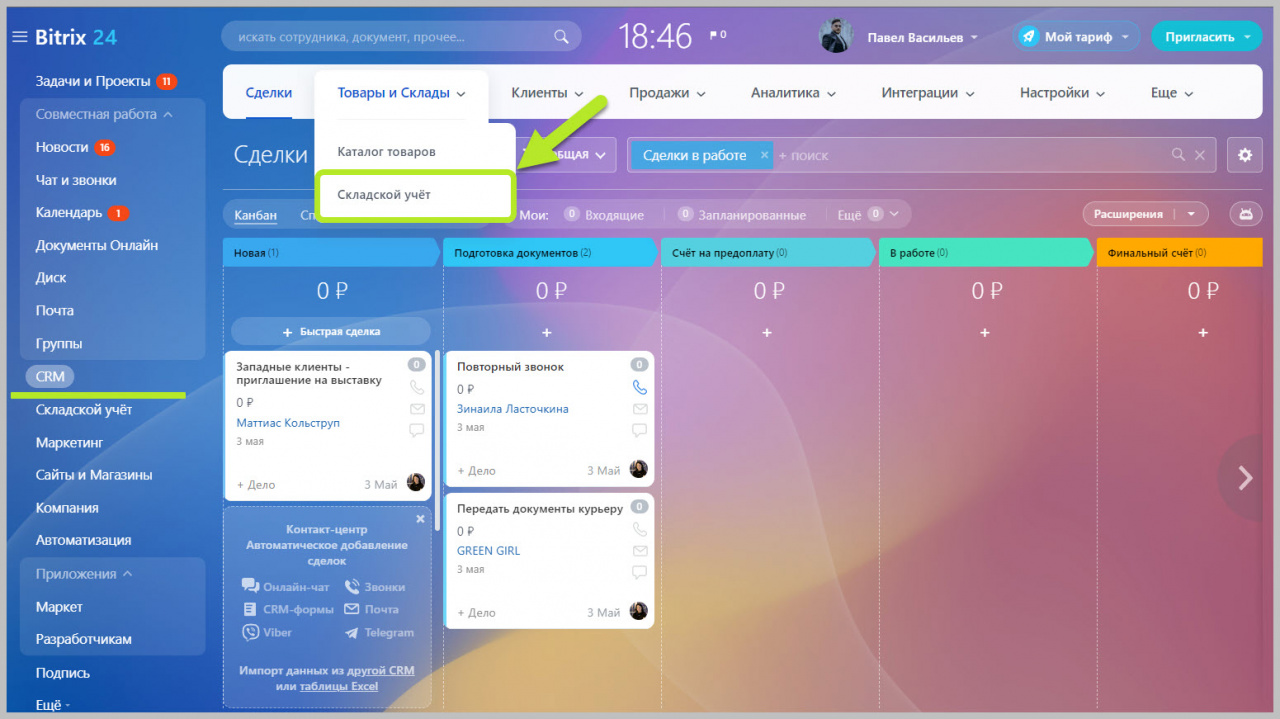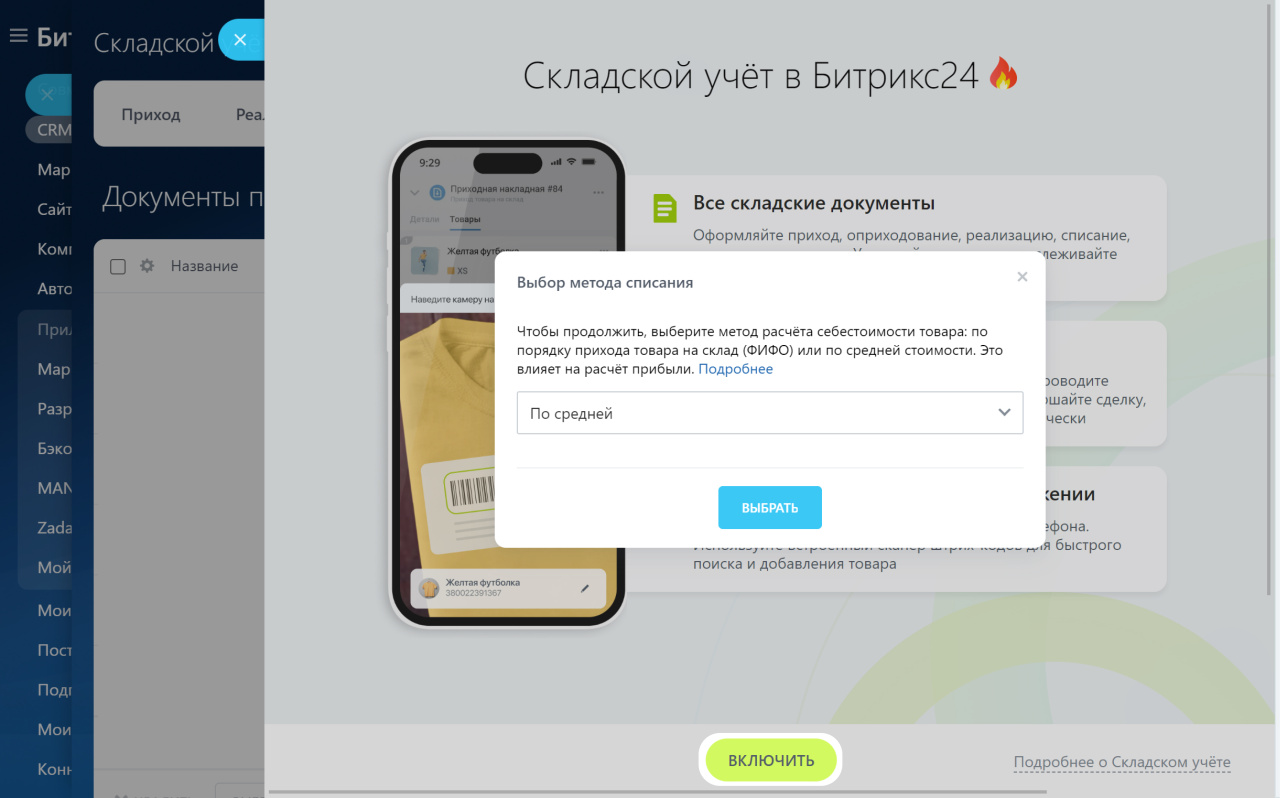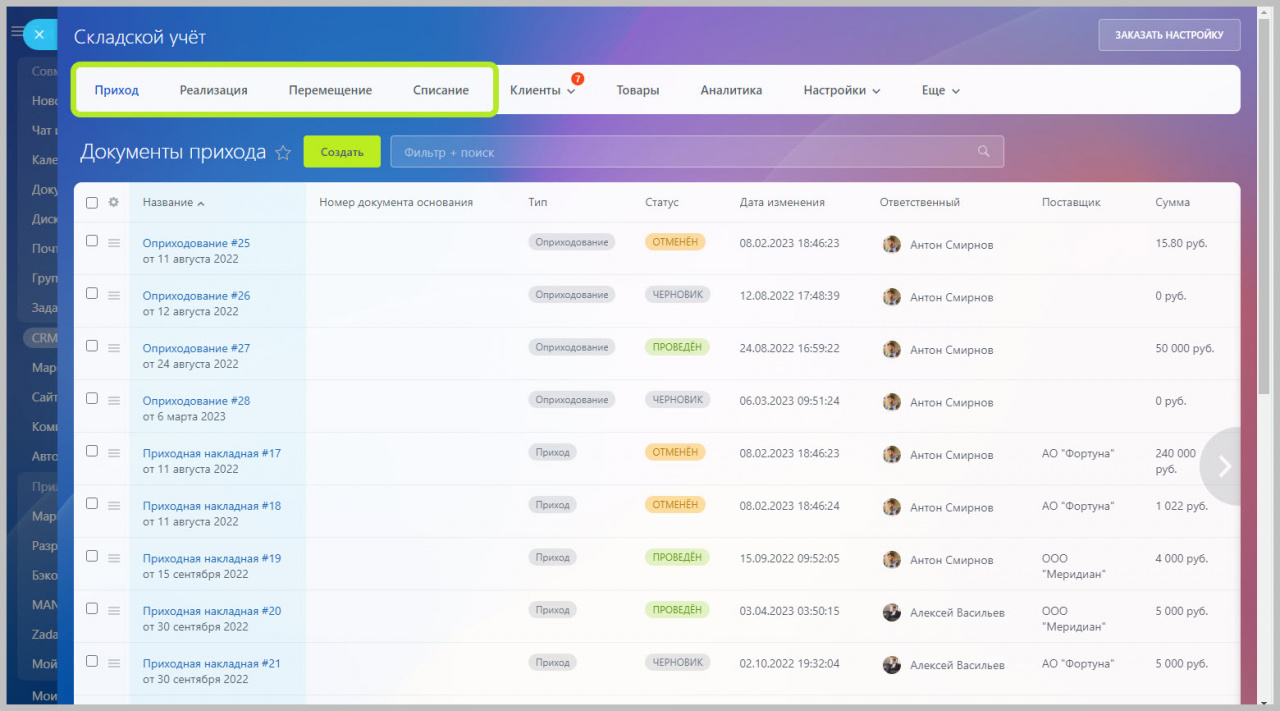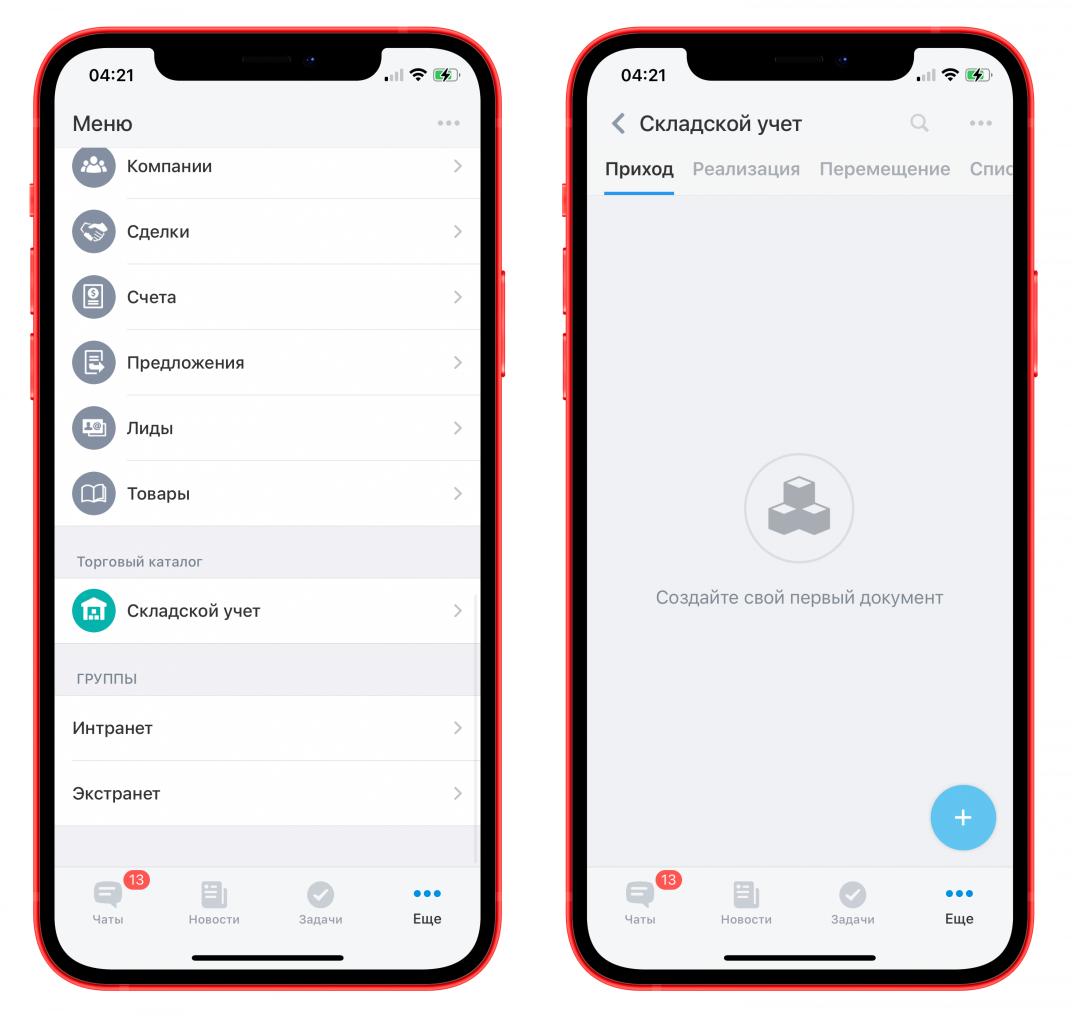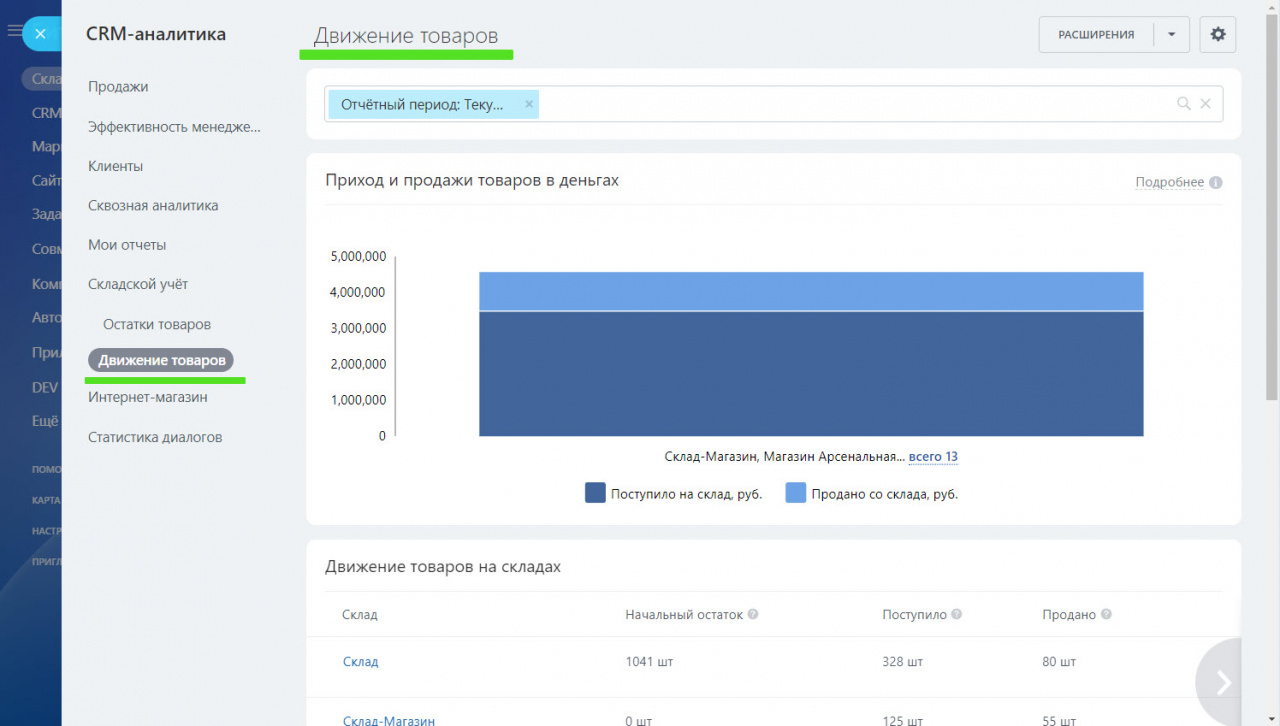Ключевые возможности
Bitrix24 — корпоративный портал, объединяющий возможности десятки сервисов и приложений, необходимых для стабильной и успешной работы компании:

1. Онлайн — офис для совместной работы всех сотрудников:
- Видеозвонки, онлайн-конференции в формате HD до 48 человек;
- Групповые и личные чаты для обсуждения идей, быстрой отправки файлов;
- Эффективный учет рабочего времени, контроль графика, начало и завершение рабочего дня в один клик.
2. Современная CRM:
- Работа с лидами, общение в разных каналах, формирование документов, заполнение счетов и прием оплаты с компьютера или смартфона;
- Создание, актуализация и ведение клиентской базы данных;
- Инновационные роботы для автоматизации продаж и маркетинга.
3. Решение задачи и проектная деятельность:
- Управление проектами в разных режимах: чек-листы, списки, диаграммы ганта, календари, канбан-доски и т.д.;
- Распределение ролей в проектах и задачах: назначение ответственных, наблюдателей, контроль сроков и делегирование полномочий;
- Работа с шаблонами документов, автоматическая отправка писем и статуса задачи.
В Битрикс 24 вы также создавать одностраничные сайты и интернет-магазины с помощью встроенного конструктора.
Начало работы
Bitrix24 — внушительный набор рабочих инструментов, которые можно адаптировать под запросы и потребности любой компании. Неважно, реализуете вы проекты внутри компании, выстраиваете сотрудничество с контрагентами или покупателями правильная настройка портала Битрикс 24 включает несколько основных шагов.
Регистрация
Итак, для начала необходимо зарегистрироваться на сайте Битрикс 24. Для этого кликните по кнопке “Начать бесплатно” на странице регистрации. Укажите e-mail и дождитесь создания новой учетной записи. На вашу почту будут отправлены все необходимые данные для дальнейшего доступа к порталу: ссылка, логин и временный пароль.
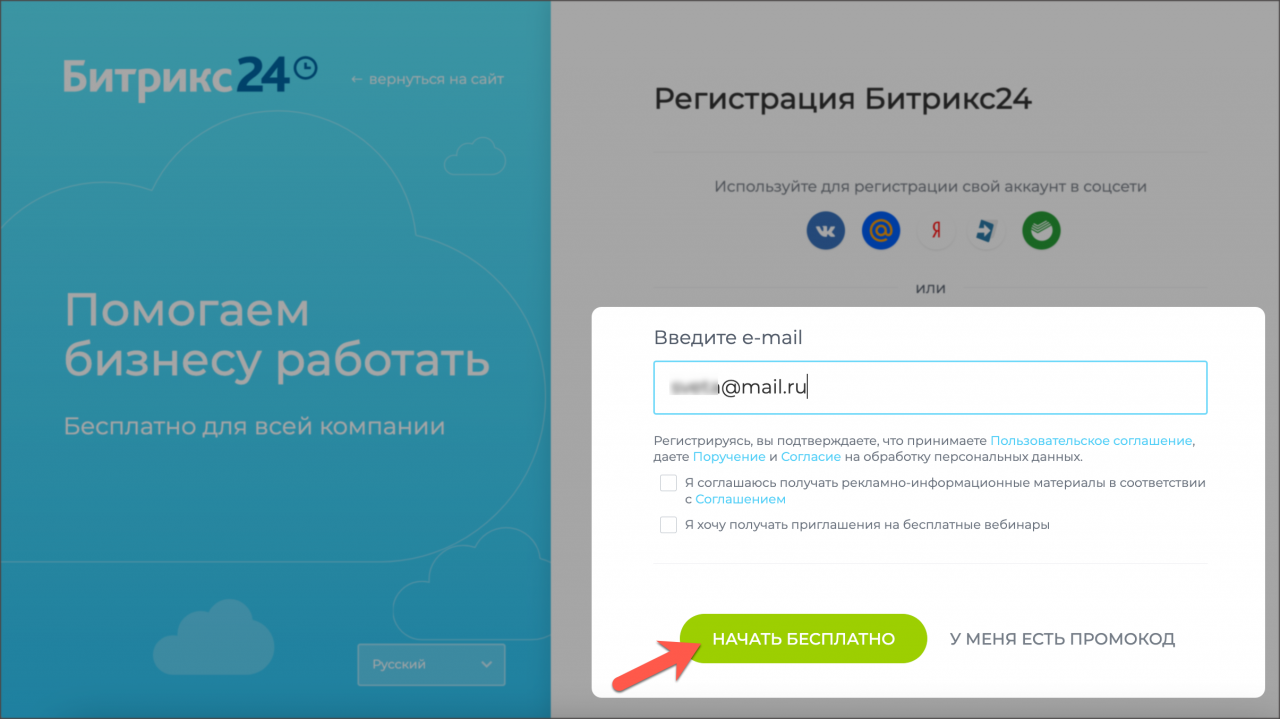
Подключение сотрудников
Следующий шаг — подключение сотрудников компании. Для этого необходимо в Живой ленте выбрать опцию “Пригласить сотрудников” и добавить новых пользователей удобным для вас способом:
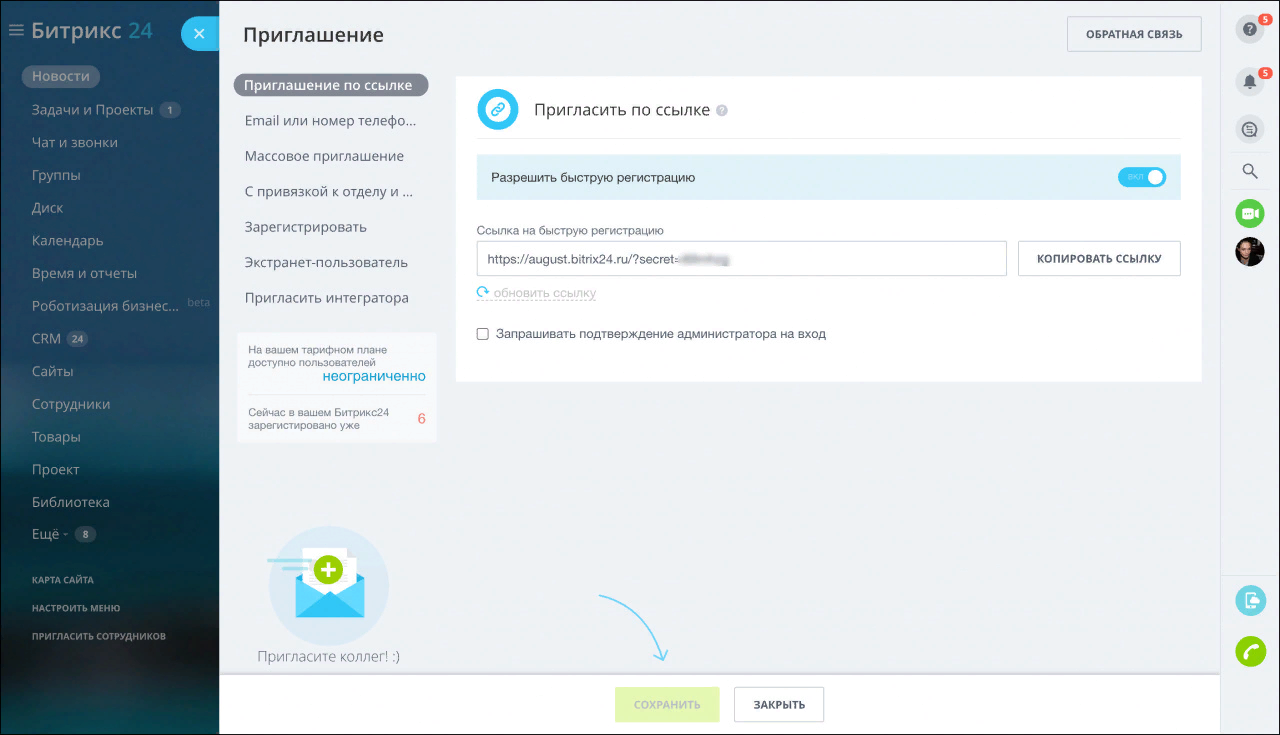
- Быстрая регистрация с помощью ссылки — ее нужно скопировать в соответствующем поле и переслать коллегам;
- По SMS — введите номера телефонов сотрудников. Система направит на них сообщения со ссылками для регистрации на портале;
- По e-mail — в этом случае ссылка для регистрации будет отправлена на почтовые ящики пользователей;
- Полная регистрация — для добавления персонала администратору нужно поименно зарегистрировать каждого сотрудника: указать его ФИО, e-mail и должность;
- Приглашение интегратора — вы можете заключить договор с сертифицированными специалистами Деломатики, которые настроят Битрикс, подключат к сайту весь коллектив компании.
Настройка структуры компании
Просмотр и настройка организационной структуры компании в Битрикс24 осуществляется в разделе “Структура компании”. Очень важно, отразить структуру четко и в строгом соответствии с реальностью — это позволит правильно распределить роли, права и обязанности пользователей.
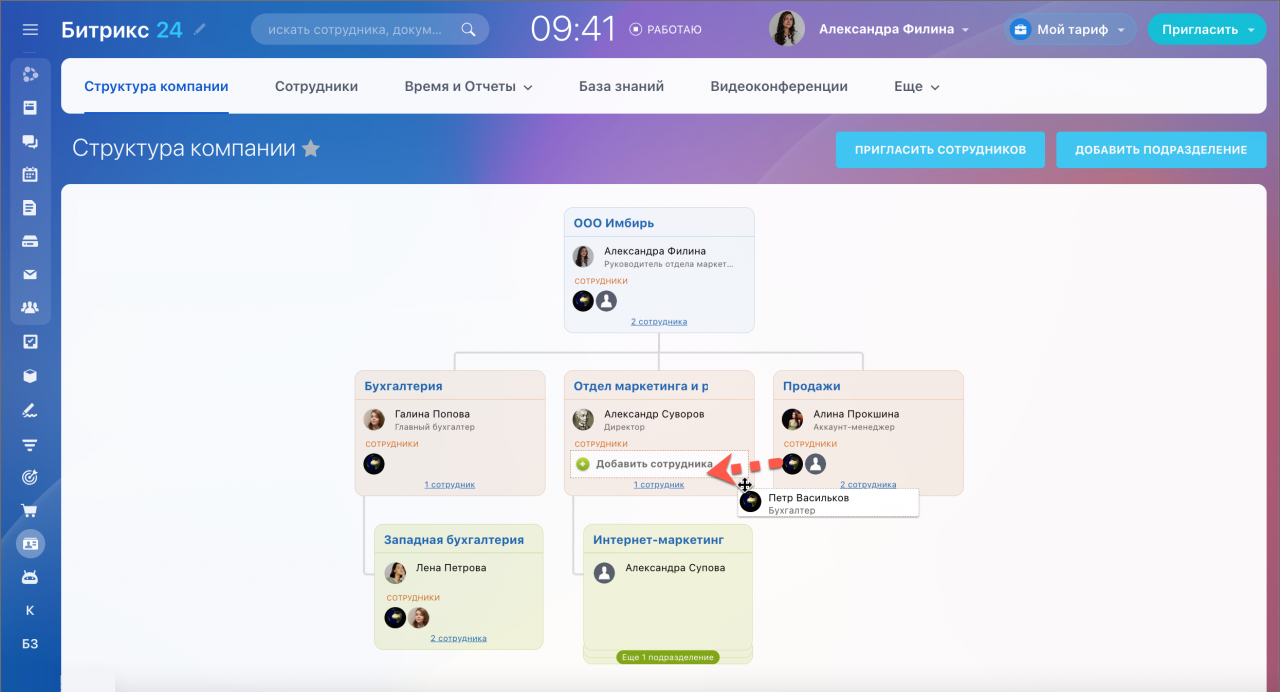
Первым обычно указывают руководителя фирмы, а далее перечисляют все структурные подразделения. Для этого кликните по соответствующей кнопке, расположенной в верхнем меню раздела. Каждому подразделению присваивается название, после чего в него заносят сотрудников с указанием их должности. При необходимости сотрудников можно перетаскивать мышкой из одного отдела в другой.
Основное меню сервиса: обзор
Меню инструментов Битрикс24 находится в левой части рабочего стола. Именно в него внесены все основные пункты и опции, используемые в ежедневной работе компании. Настройкой меню может заниматься:
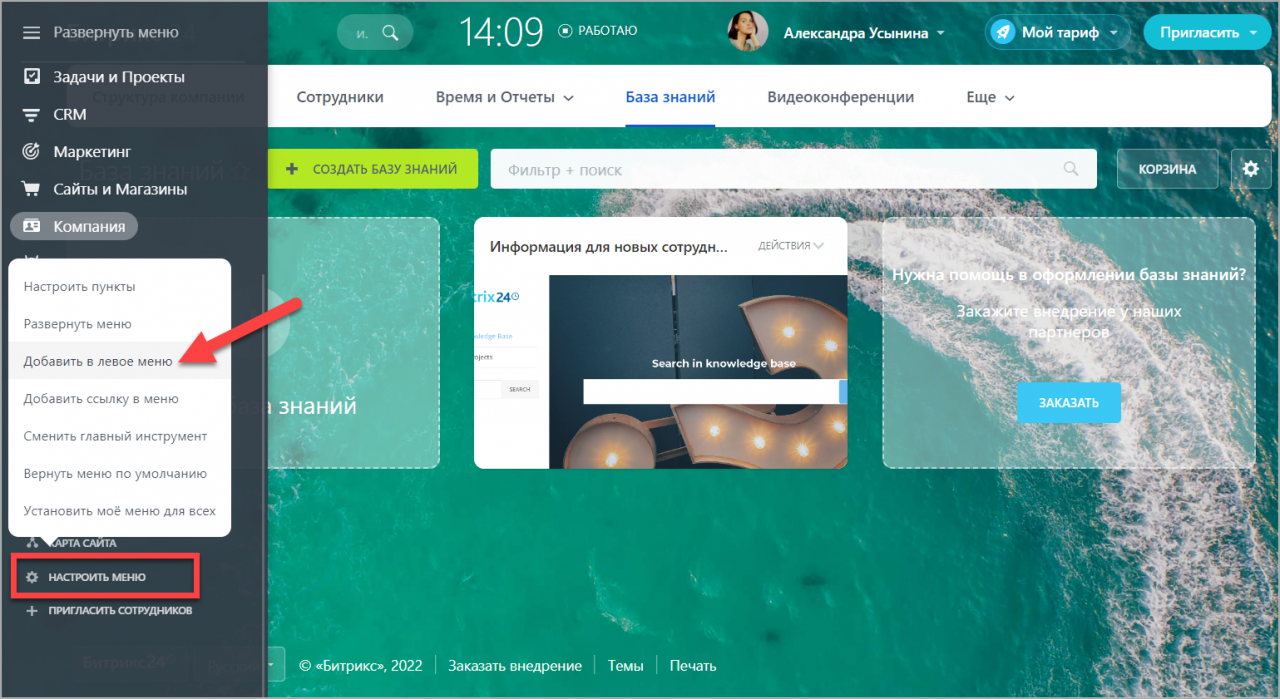
- Администратор — для всех сотрудников организации;
- Пользователи — индивидуально под свои запросы и ожидания.
Пункты меню можно скрывать и перетаскивать.
Живая лента — страница событий портала
Живая лента в Битрикс 24 — это новостная страница корпоративного портала, которая обновляется в режиме реального времени. Именно здесь публикуются и обсуждаются все вопросы из жизни фирмы. С ее помощью можно общаться, проводить голосования и опросы, осуществлять передачу информации, комментировать события.

Элементы Живой ленты:
- Сообщения: каждый пользователь корпоративного портала может оставить в ленте сообщение, дополнив его картинкой, ссылкой или видео;
- Задачи: создавать новые задачи и контролировать их выполнение можно непосредственно в Живой ленте Bitrix;
- События: с помощью ленты можно оповещать сотрудников о совещаниях, встречах и любых других важных для компании мероприятиях;
- Опросы: элемент позволяет проводить анкетирования, интервью, выяснять мнение сотрудников по разным вопросам;
- Еще: в этой вкладке реализованы такие дополнительные инструменты, как файлы, благодарности и пульс компании.
Задачи, подзадачи и проекты – организация рабочего процесса
Далее самостоятельная пошаговая настройка Битрикс 24 должна быть направлена на работу с задачами и проектами (завершенными, текущими и запланированными).
Как создать задачу в Битрикс 24?
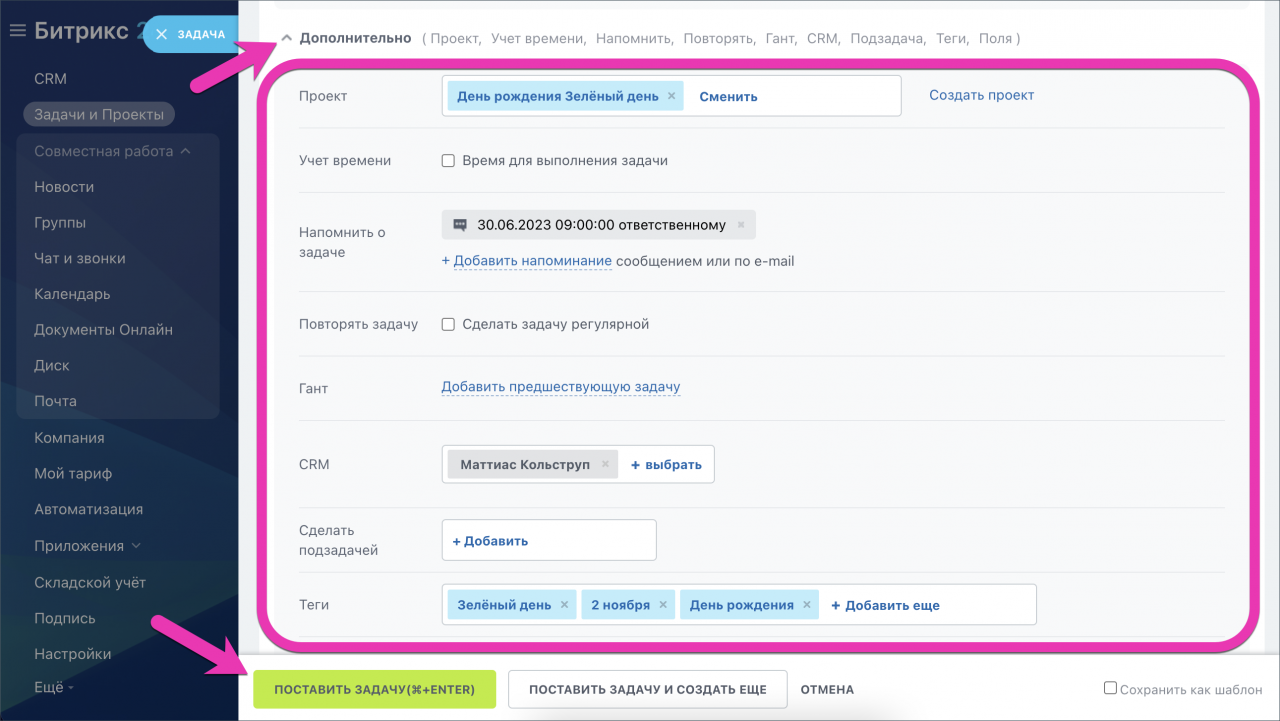
Задача — удобный инструмент, с помощью которого руководитель организует работу в команде. С ее помощью сотрудники планируют собственную работу, а руководитель отслеживают ее эффективность.
Для создания новой задача нажмите на кнопку “Добавить задача” в разделе “Задачи и проекты” и выполните следующие действия:
- Добавьте или смените ответственного, соисполнителя, наблюдателя, постановщика;
- Закрепите задачу за конкретным проектом;
- Ведите учет времени по выполнению задачи;
- Поставьте напоминание и крайние сроки;
- Отмечайте важные задачи;
- Указывайте теги, заполните дополнительные поля, оставляйте комментарии.
Как только задача будет выполнена — закройте ее и переместите в архив.
Канбан-доски в задачах
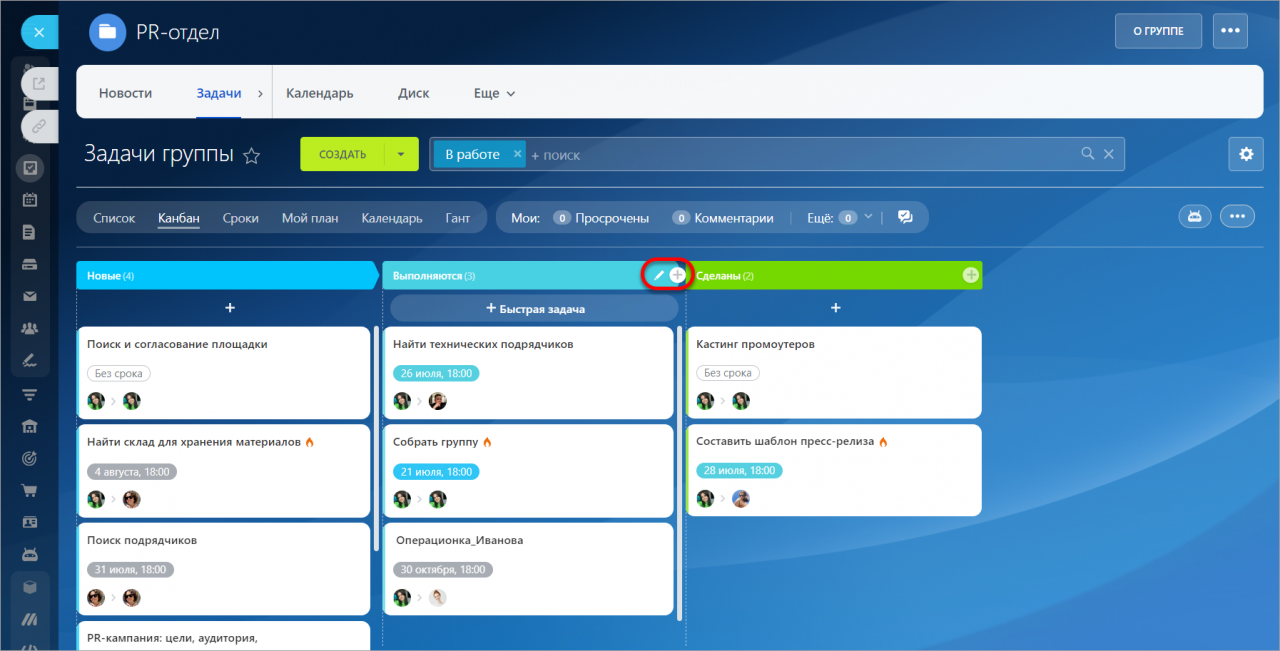
Удобная и привычная многим методология реализована и в Битрикс 24. Пользователи могут создавать задачи непосредственно в подразделе “Канбан”. В целом, его интерфейс мало, чем отличается от аналогичных онлайн-сервисов: удобные фильтры, выделение колонок цветом и т.д.
Кратко по диаграмме Ганта
Диаграмма Ганта в Bitrix24 применяется для наглядного отображения задач в виде календарной сетки, на которую нанесены все взаимосвязанные проекты. Каждая задача представляет собой визуальный блок, для которого назначается дата начала и завершения работы. С помощью диаграммы Ганта пользователи, например, могут планировать работу по задач с разными сроками выполнения в рамках одного проекта.
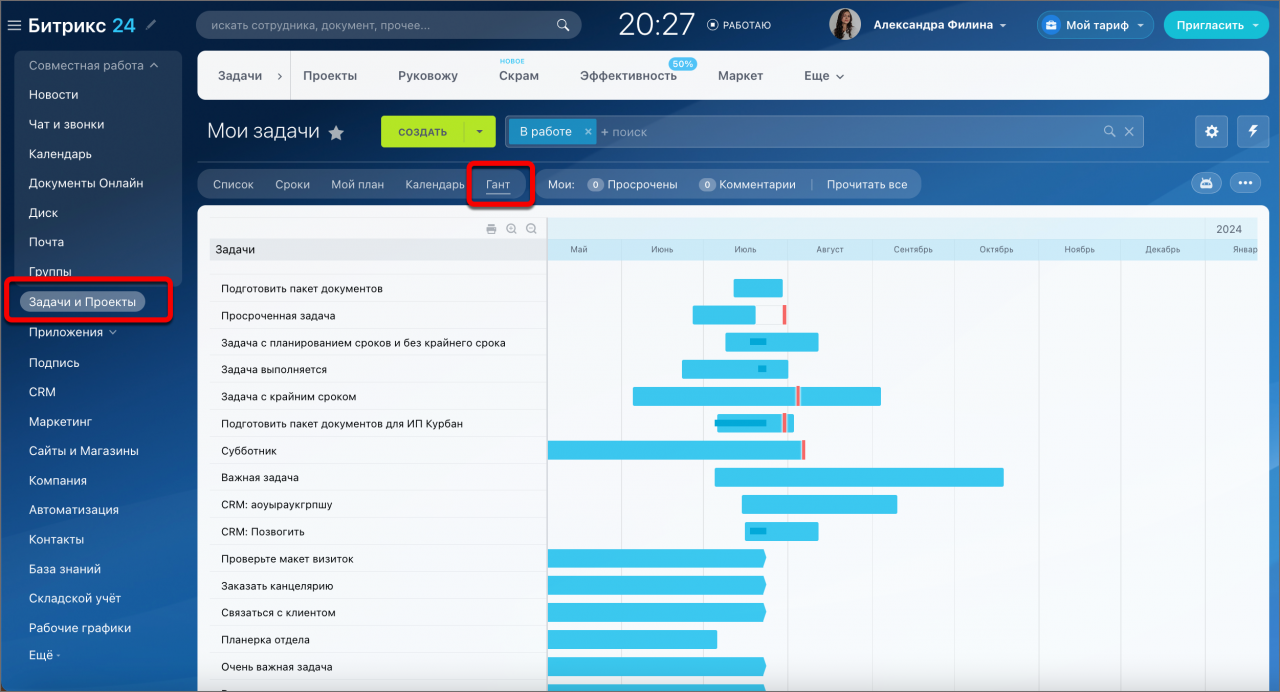
Шаблоны задач
С помощью этого инструмента вы можете создавать шаблоны для повторяющихся задач и проектов. Например, к определенной дате каждого месяца необходимо направить ответственному должностному лицу уведомление о необходимости приобрести канцтовары для офиса. Для этой задачи вы можете создать шаблон, чтобы максимально упростить взаимодействие с CRM-системой.
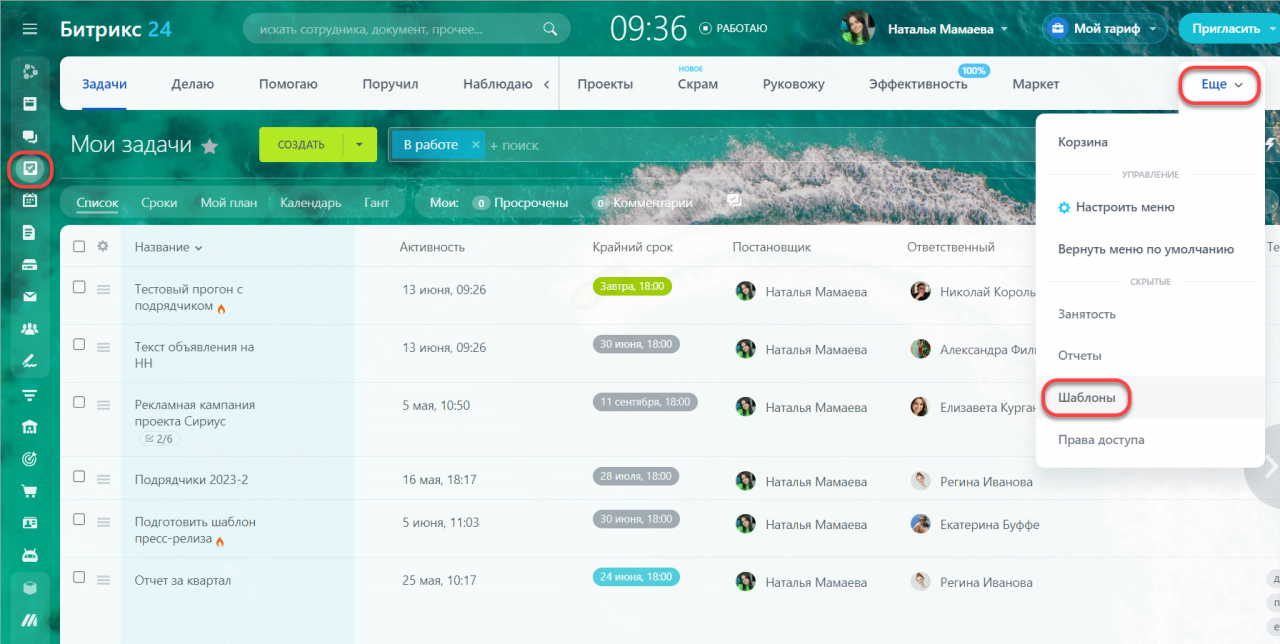
Роботы в задачах — что это?
Под роботом понимается последовательность действий, которая запускается в автоматическом режиме, после того, как задача переходит на указанную пользователем стадию. Использование роботов способствует ускорению всех бизнес-процессов, повышению эффективности персонала, уменьшит количество ошибок из-за человеческого фактора. Более того, выполнение многих действий, решение простых и сложных задач в рамках бизнес-процессов также можно доверить роботу, который сделает все корректно и быстро в соответствии с заранее настроенными алгоритмами.
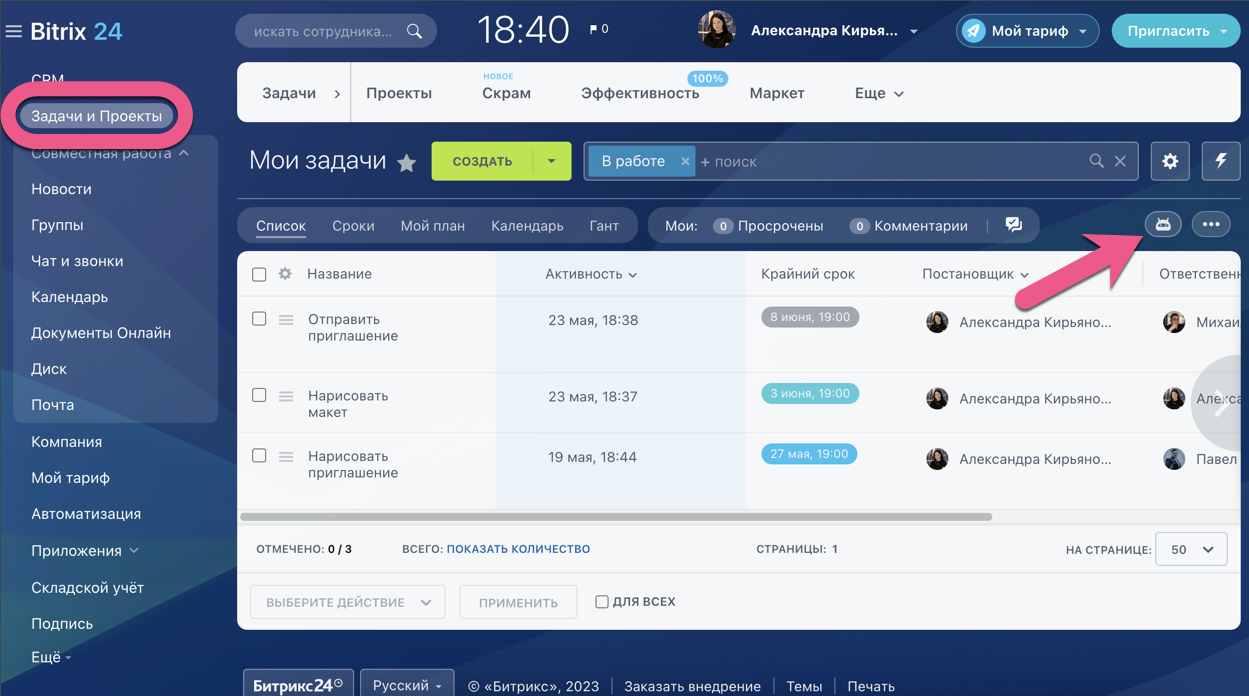
Чтобы настроить роботы в задачах необходимо выбрать “Роботы”-”Настройки” и задать два параметра:
- Триггеры — ситуация или действие, при котором срабатывает робот (в случае с задачами это ее переход на определенную стадию);
- Роботы — последовательный набор действий, которые запускаются, как реакция на триггер.
Например, для задачи с ограниченным сроком исполнения можно задать робот по отправке в Живую ленту уведомления о приближающемся дедлайне.
Чат и звонки
Один из самых часто используемых разделов CRM-системы. Здесь представлено два чата: первый — с личным помощником Битрикс24, второй — общий для всего коллектива. Для настройки в разделе доступны такие инструменты, как:

- Строка поиска;
- Создание нового чата — открытого, закрытого (для ограниченного количества сотрудников), персонального (один на один с выбранным коллегой).
Для удобства пользователей в разделе также доступны голосовые и видеозвонки (персональные и групповые). Видео и аудио звонки между коллегами не записываются и не хранятся в системе.
Группы
Раздел Группы позволяет объединять все задачи, сообщения, файлы и встречи в одном месте. С его помощью в коллективе формируются рабочие группы. Все действия, которые будут осуществляться внутри групп доступны только их участникам.
.png)
Для групп можно задать теги (ключевые слова) для объединения их по темам, указать тип (открытый или закрытый), задать дополнительных внешних пользователей для предоставления доступа к проекту.
Диск
На портале Битрикс 24 представлены широкие возможности для организации хранения и совместной работы с документами, обмена файлами, поиска информации, закрепления задач и проектов за отделами и сотрудниками с жестким разграничением права доступа. Все инструменты облачного хранилища программы представлены в разделе “Диск”. В нем имеется несколько вкладок:
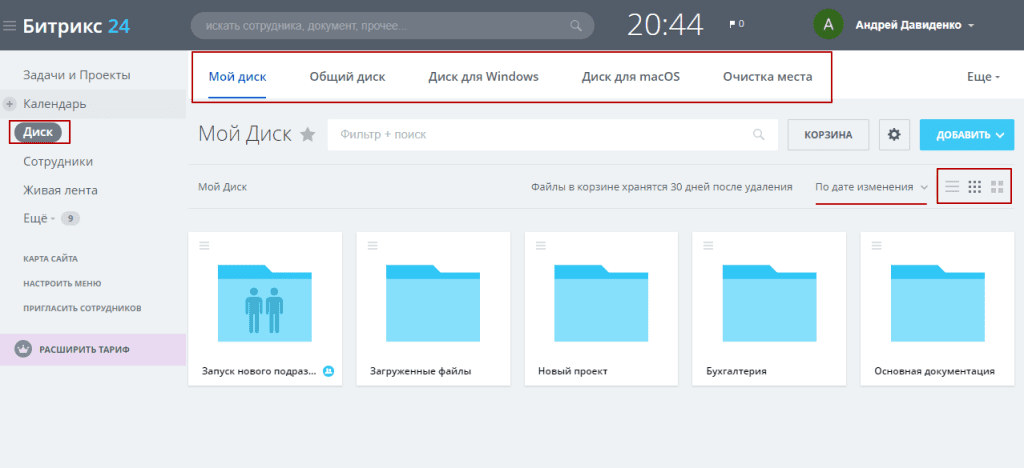
- Мой диск — личное хранилище пользовательских файлов;
- Общий диск — виртуальное пространство, в котором хранятся файлы компании;
- Диски для Windows и macOS — сюда можно скачать различные приложения для работы с текстовыми, табличными и графическими документами;
- Очистка места — в этой вкладке можно посмотреть актуальные данные об имеющейся на диске свободном месте.
Интуитивно понятный интерфейс и структурированность диска не требует специальных знаний для быстрой и эффективной настройки портала под различные корпоративные и пользовательские задачи.
Календарь
При первом знакомстве календарь Битрикс 24 напоминает стандартный календарь, для работы с которым не требуются какие-то особые навыки. На самом деле, это верно лишь частично. Возможности системного календаря позволяют объединять его со всеми блоками CRM для более четкого и удобного планирования собраний, встреч, задач, работы по проектам. Раздел содержит две вкладки “Мой календарь” и “Календарь компании”. Первый отличается от второго тем, что с его помощью вы можете управлять лишь своим расписанием, не боясь запутаться среди общих для всей фирмы событий.
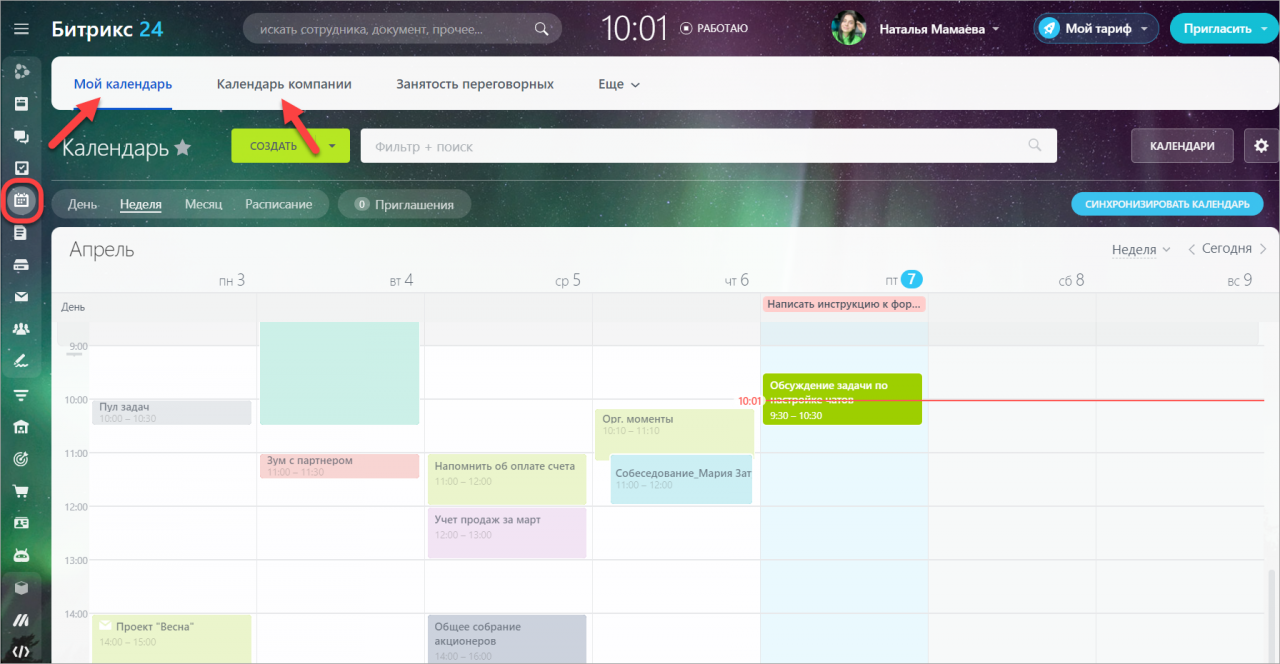
Время и отчеты
Раздел позволяет вести учет рабочего времени для эффективной организации рабочего процесса и повышения дисциплины сотрудников. Его инструменты доступны только в платных тарифах. В их перечень входят следующие элементы:
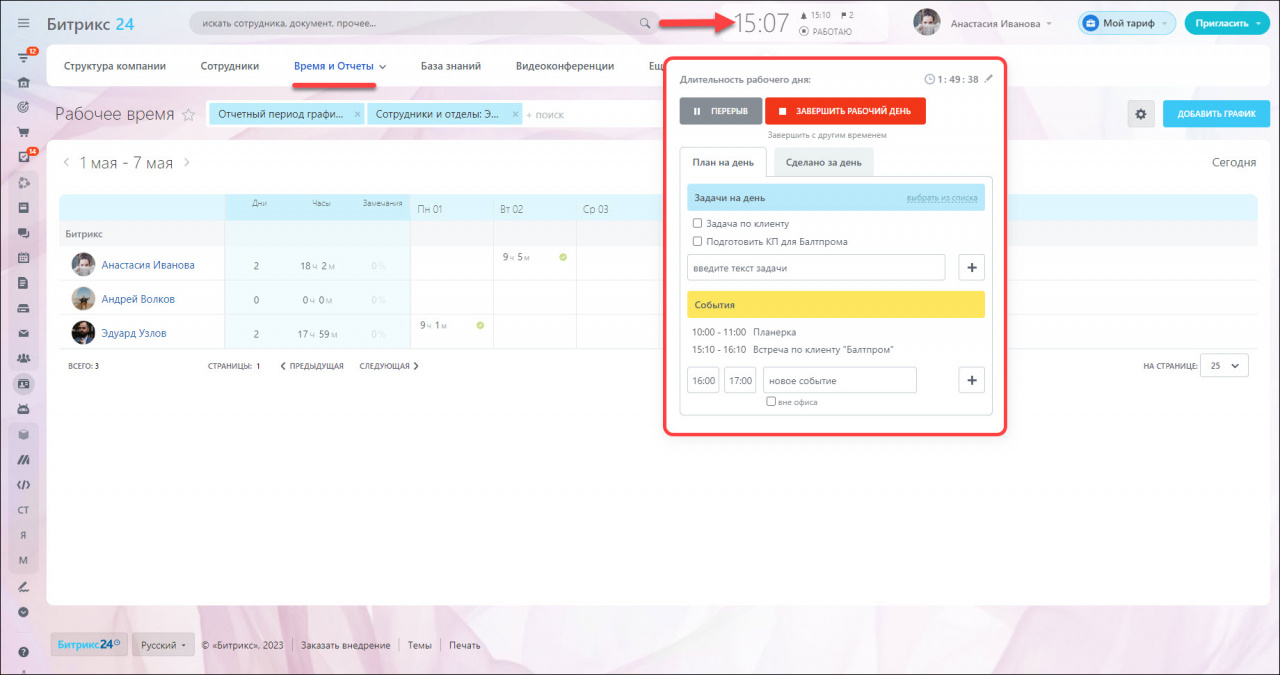
- График отсутствий: табличное отображение фактов отсутствия персонала на рабочем месте (по причине отпусков, прогулов, больничных, отпусков и т.д.);
- Рабочее время: вкладка используется для формирования отчетов о занятости персонала;
- Bitrix24.Time: обеспечивает тотальный контроль над действиями персонала с использованием камеры и микрофона;
- Собрания и планерки: организация совещаний с указанием даты, времени и места их проведения;
- Рабочие отчеты: включает отличные возможности для просмотра статистики, аналитики, оценки деятельности всего коллектива компании.
Почта
Портал Битрикс 24 позволяет добавлять до десяти почтовых ящиков для каждого сотрудника организации. Такой подход делает электронную почту весьма удобным и безопасным рабочим инструментом. Пользователи могут не только читать, но и создавать письма, ставить по ним напоминания, проводить обсуждения с коллегами, создавать карточки в СРМ.
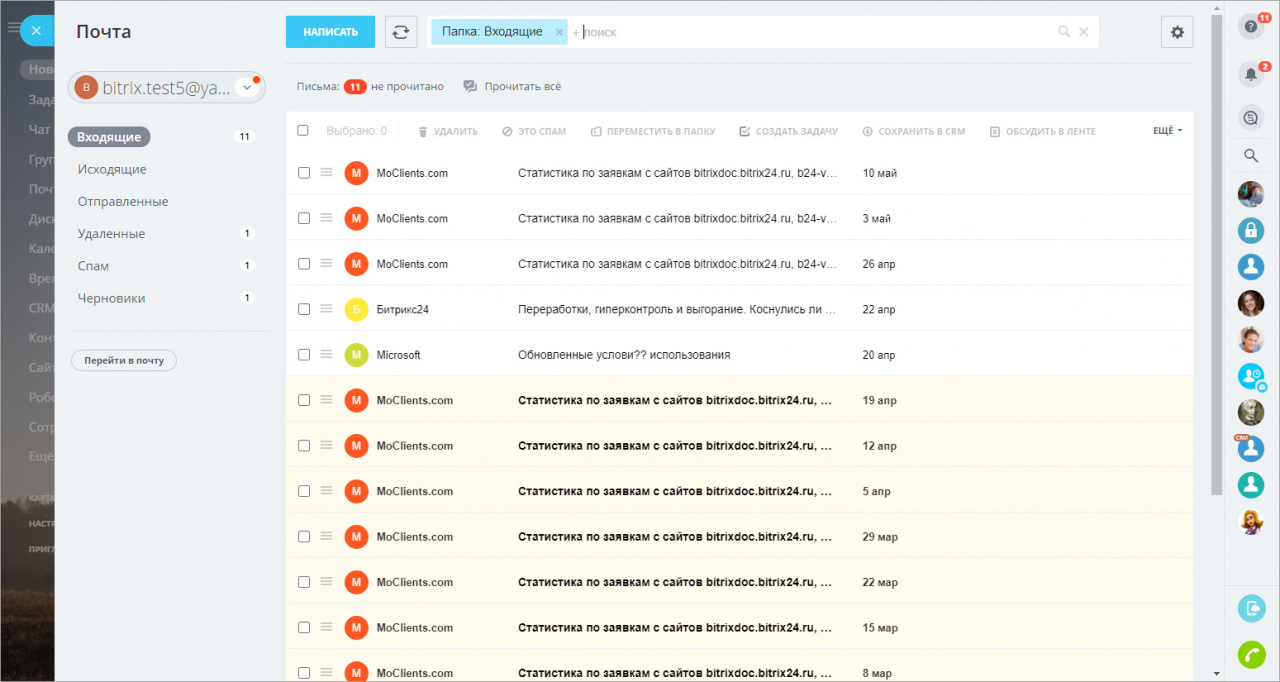
Бизнес-процессы
Еще один платный инструмент, призванный упорядочивать работу, экономить время и исключать человеческий фактор при решении разных задач. Автоматизация бизнес-процессов также обеспечивает распределение ответственности, упрощает контроль, повышает общую производительность и результативность.
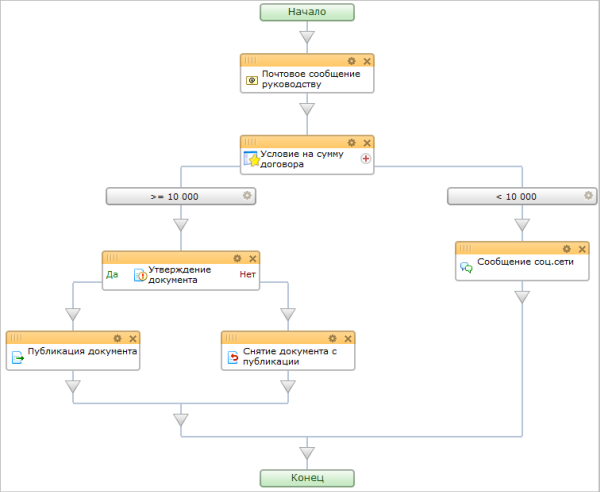
Главная цель настройки бизнес-процессов — автоматизация повторяющихся действий. При этом в отличие от роботов, которые выполняют, какую-то одну операцию (уведомляют, контролируют, напоминают), бизнес-процессы представляют собой цепочку таких операций. Их настройка осуществляется в несколько этапов. Сначала нужно поставить задачу и в деталях описать ее алгоритм. Затем пошагово создается шаблон. Производится его тестирование. Если бизнес-процесс работает, как часы, без сбоев и ошибок, выполняется его запуск в эксплуатацию.
CRM
Важный раздел, с помощью которого выстраивается работа с покупателями, формируется клиентская база. Использование CRM избавляет сотрудников фирмы от необходимости постоянно отслеживать информацию в разных программах, мессенджерах, почтовых сервисах. Базовый функционал системы доступен на всех тарифах облачной и коробочной версий Битрикс.

Приложения
Приложения Битрикс24 — отдельные модули, которые дополнительно устанавливаются в систему и выполняют специальные функции, ради которых собственно они и создавались. Их разработкой занимаются не только штатные специалисты 1С-Bitrix, но и сторонние партнеры. Например, с помощью приложения “Сводный отчет CRM” можно анализировать работу менеджеров отдела продаж по разным параметрам.
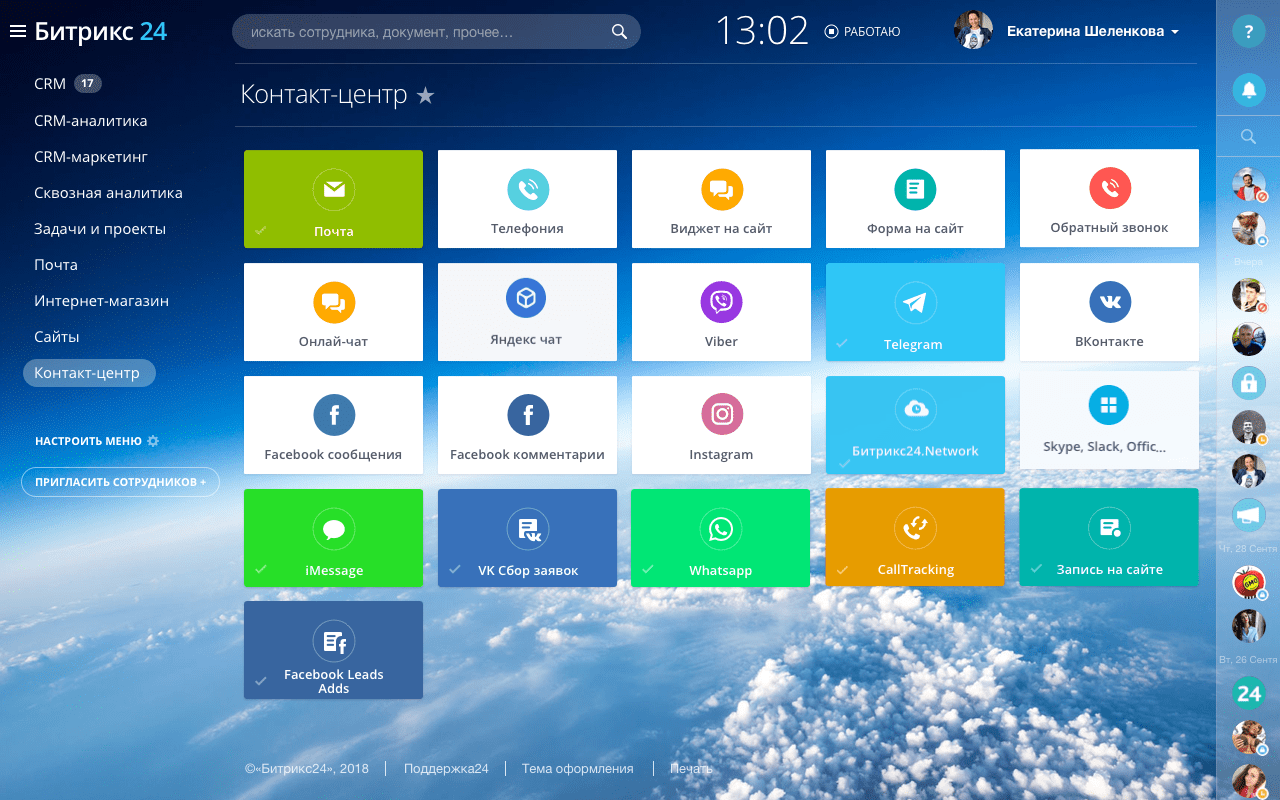
Все приложения (платные и бесплатные) Маркета Битрикс 24 собраны в разделе “Приложения”. Для удобства пользователей здесь имеется строка поиска и настраиваемый по категориям, количеству скачиваний, стоимости и другим критериям фильтр.
Тарификация в Битрикс24
По умолчанию новым клиентам предоставляется бесплатный тариф, но чтобы по максимуму использовать возможности сервиса, выберите одну из платных подписок:
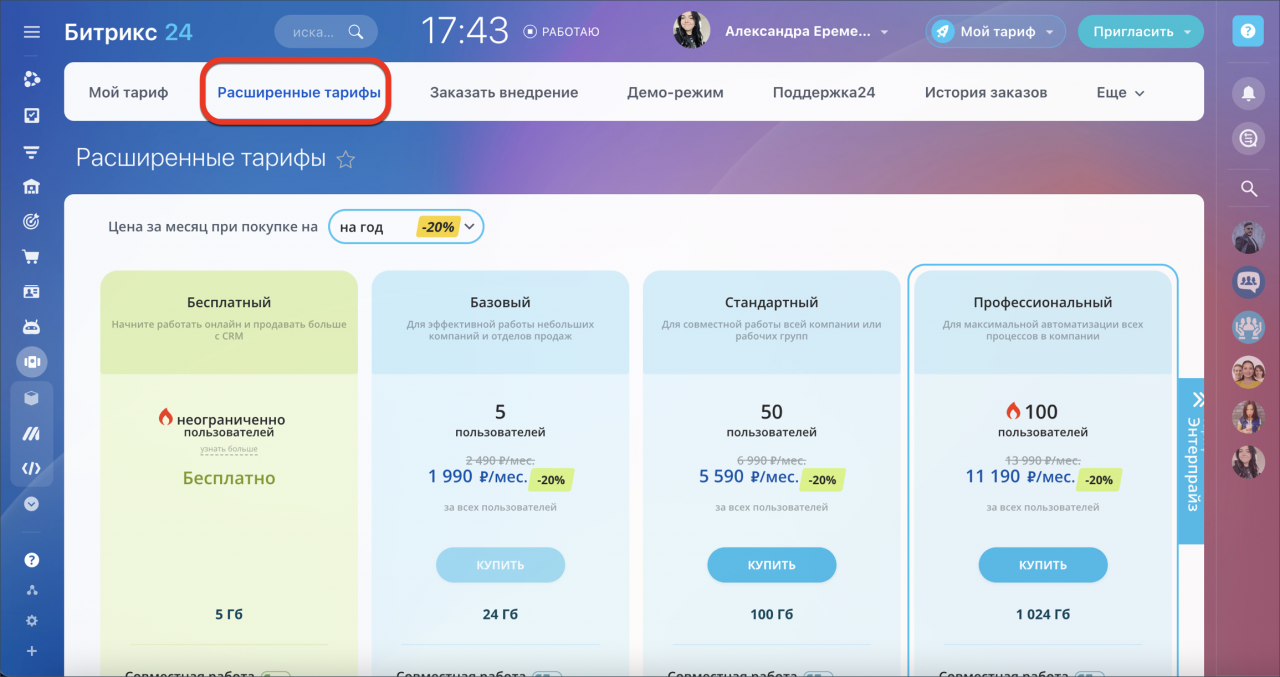
- Базовая за 1990 руб/мес. Тариф предназначен для небольших компаний и отделов продаж (до 5 пользователей).
- Стандартная за 5590 руб/мес. Тариф для совместной работы персонала средних фирм и проектных групп в количестве до 50 человек.
- Профессиональная за 11190 руб/мес. Тариф предназначен для максимальной автоматизации всех бизнес-процессов в организации со штатом до 100 человек.
- Энтерпрайз — тарифы стоимостью от 27 190 руб/мес. В эту категорию входят выгодные предложения для средних и крупных компаний, в которых работает от 250 человек и более. Подписка объединяет все необходимые для современного бизнеса инструменты онлайн-продаж с расширенными возможностями по настройкам и интеграциям.
Чтобы протестировать функционал и опции СРМ перед покупкой, подключите на месяц бесплатную демо-версию.
Мобильное приложение Битрикс24
Мобильное приложение Битрикс 24 позволяет заниматься рабочими вопросами, даже находясь вне офиса и не имея под рукой компьютера. Скачать и установить его можно бесплатно из App Store и Google Play на Android-смартфоны (ОС версия не ниже 4.4+) или iPad/iPhone (iOS не ниже 11.0+).

Интеграция с внешними платформами
Платформа Битрикс 24 отлично подходит для интеграции практически с любыми внешними платформами и информационными системами:
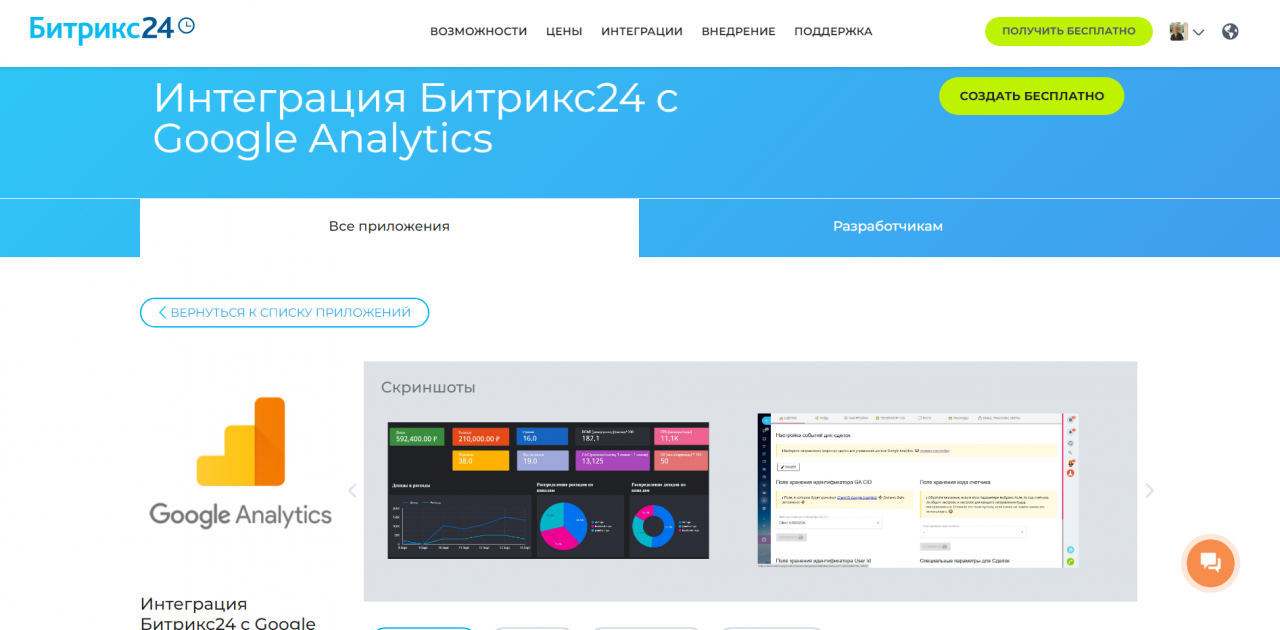
- программными продуктами и сервисами экосистемы 1С;
- Яндекс.Картами;
- популярными социальными сетями;
- платформой VoxImplant, сторонними системами, поддерживающими SIP-протокол для настройки и реализации IP-телефонии;
- системами складского, кадрового, бухгалтерского учета;
- HeadHunter, СДЭК;
- мессенджерами и т.д.
Как удалить Битрикс24?
Если пользователь в течение 50 дней не входит в учетную запись она удалится автоматически. При этом, если вы используйте платный тариф, отсчет 50 дней начинается только после завершения текущей подписки.
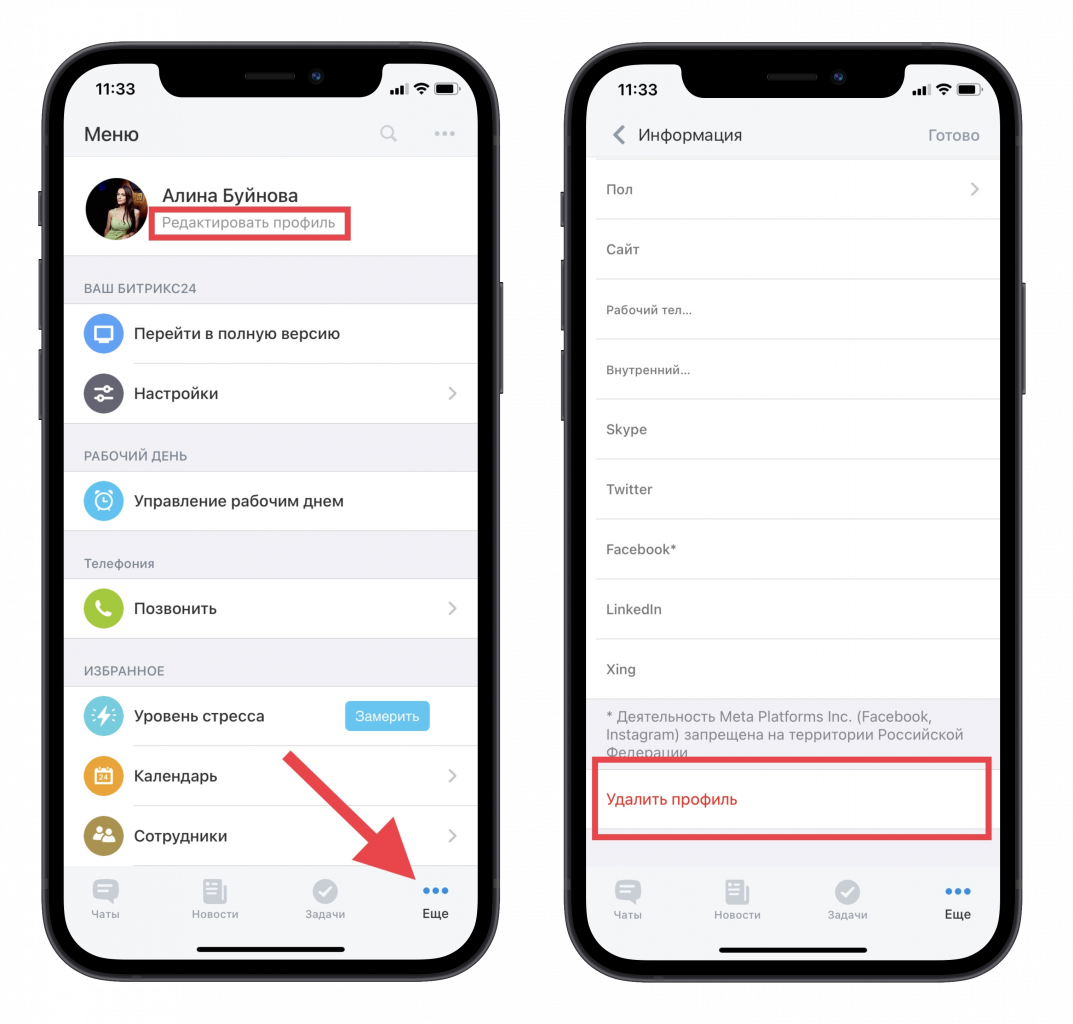
Для ручного удаления аккаунта в Битрикс24 нужно снять все задачи, связанные с сотрудником. Далее перейдите во вкладку “Настройки”-”Пользователи”, отметьте профиль и выберите “Удалить”.
Настройка уведомлений в Битрикс 24
На корпоративном портале можно задать разные настройки для уведомлений:
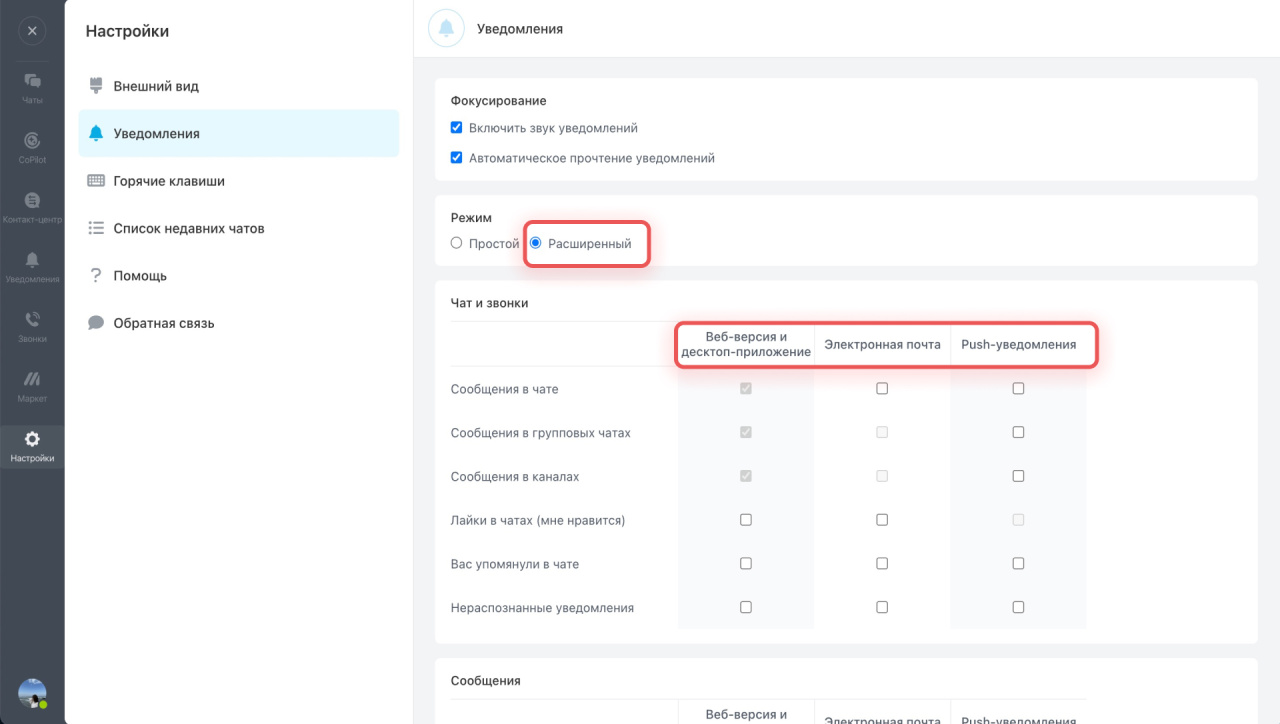
- Получать все уведомление из СРМ или отключить их;
- Автоматическое прочтение оповещений;
- Дублирование на e-mail или в мобильное приложение непрочитанных уведомлений;
- Разграничение уведомлений о разных событиях по нескольким каналам взаимодействия с пользователем. Например, оповещение о комментариях в социальных сетях может приходить в приложение, а о новых событиях в компании — в живую ленту на компьютере.
Заказать настройку Битрикс24 в Деломатика
Самостоятельная настройка базового функционала Битрикс24 — вполне реальная для обычных пользователей задача. Если же вы планируйте использовать функциионал и возможности платформы по максимуму, вам необходимы индивидуальные параметры работы системы рекомендуем обратиться за помощью к специалистам Деломатики.

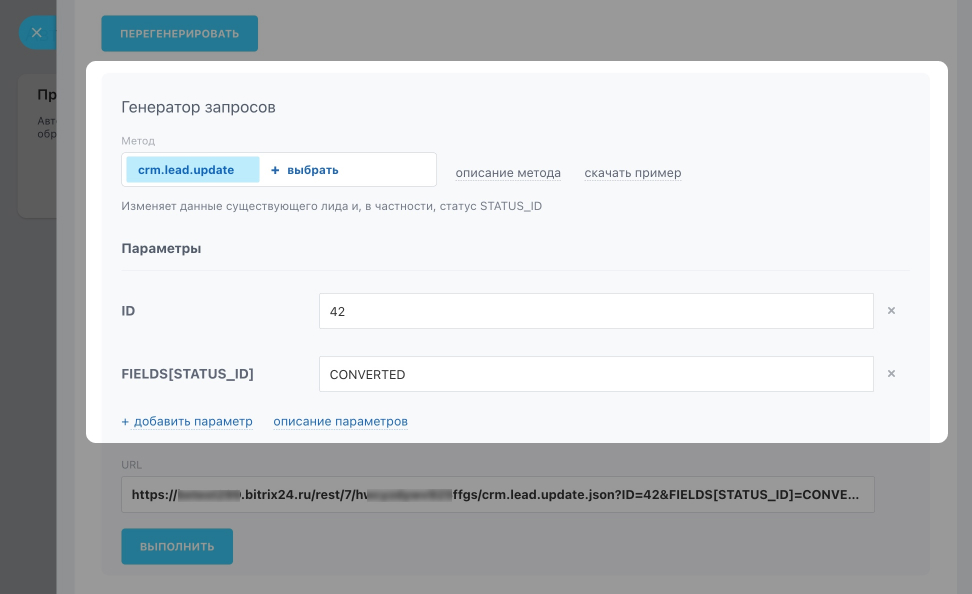
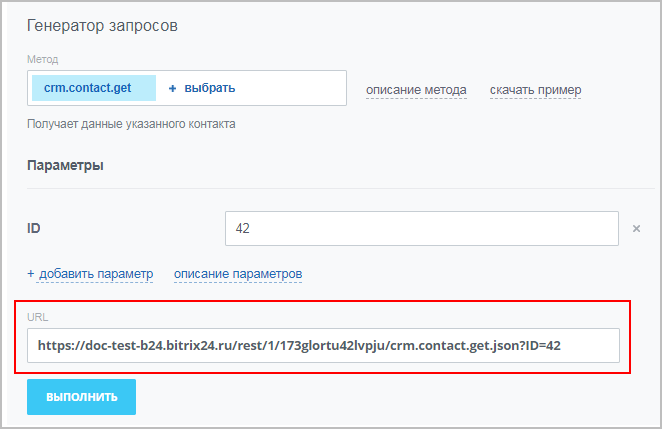
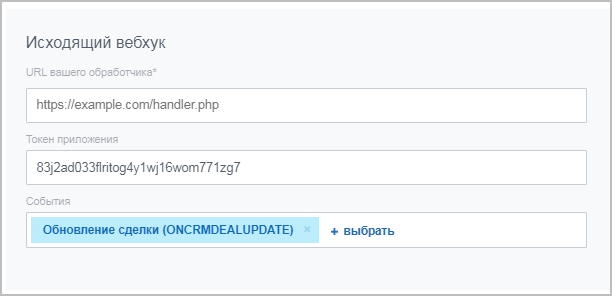
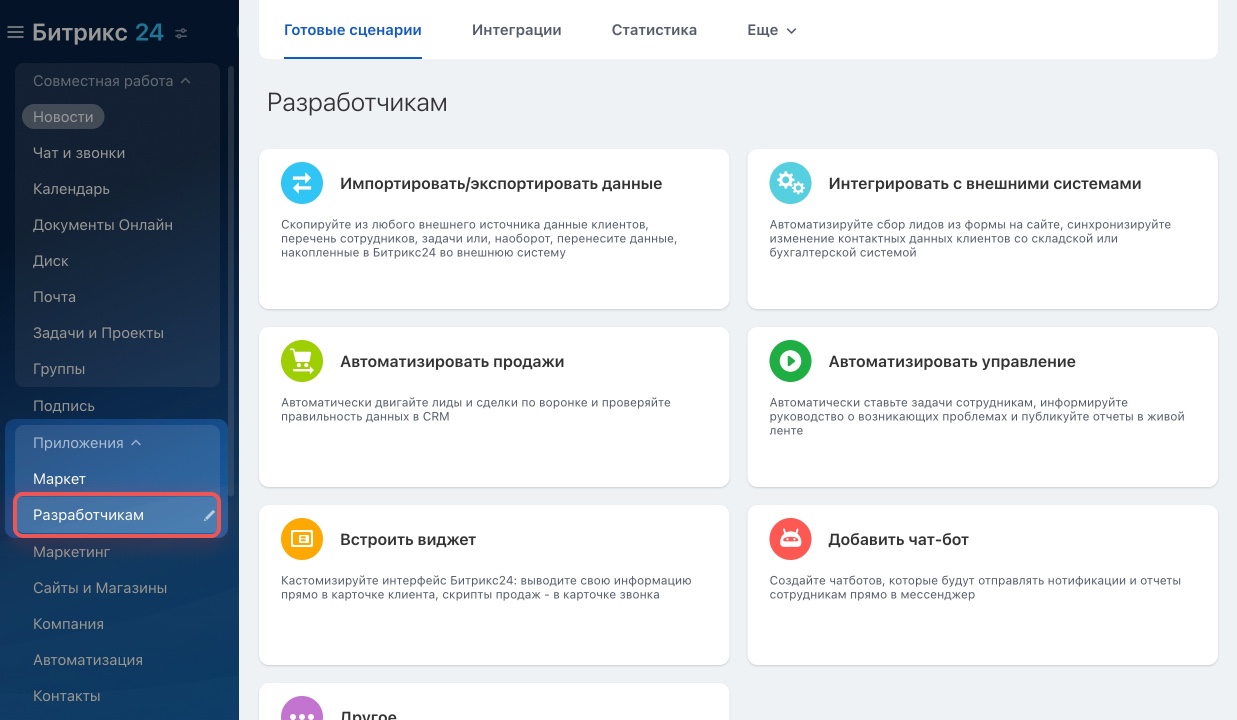
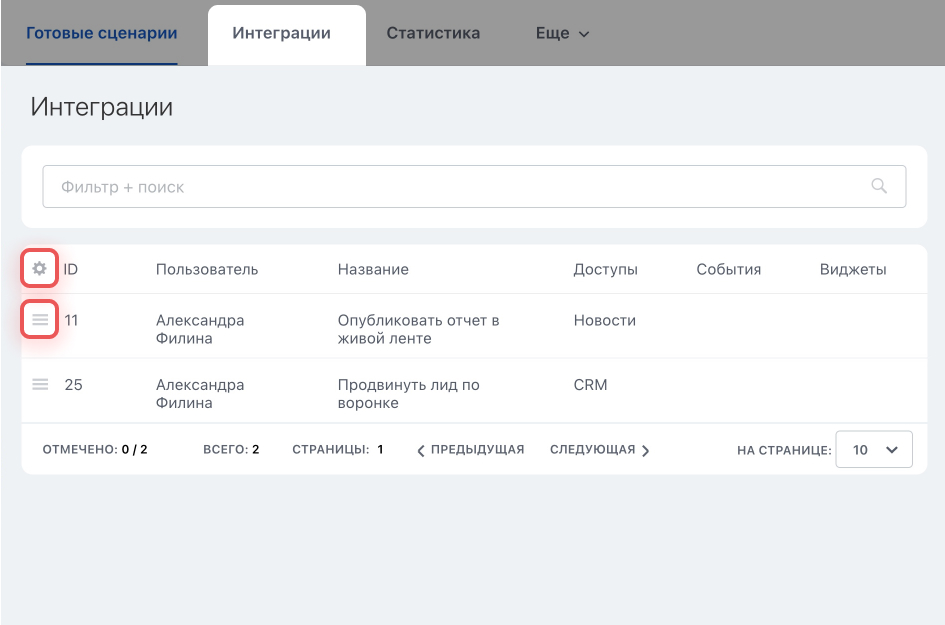
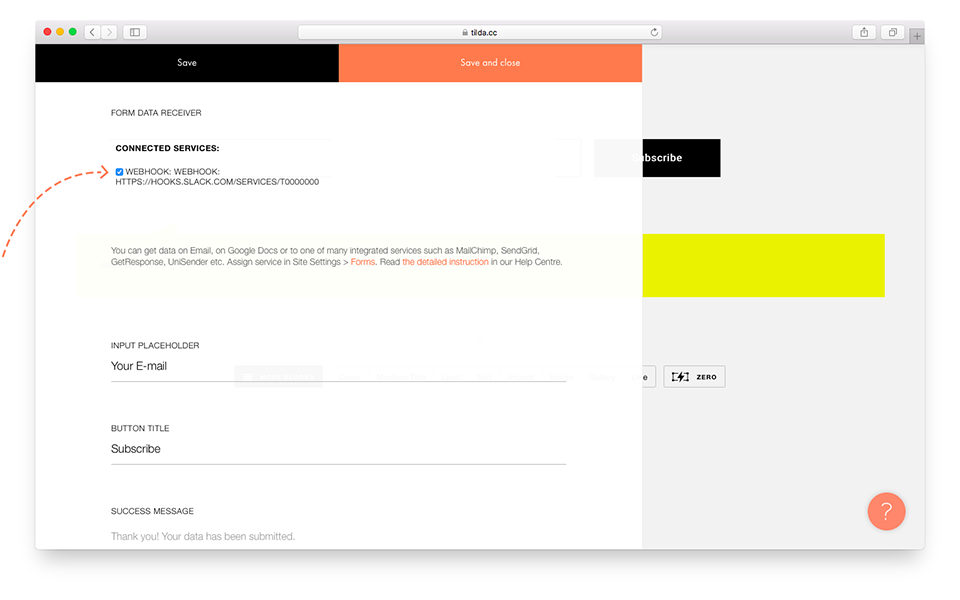

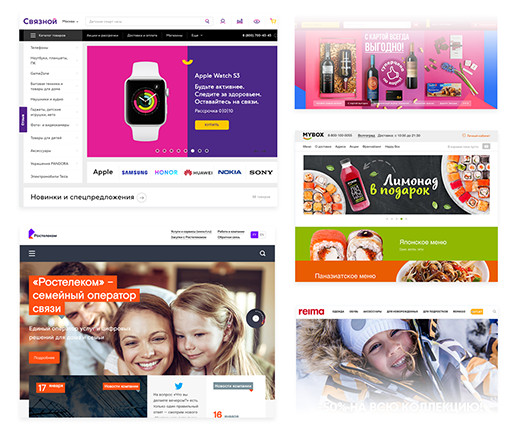
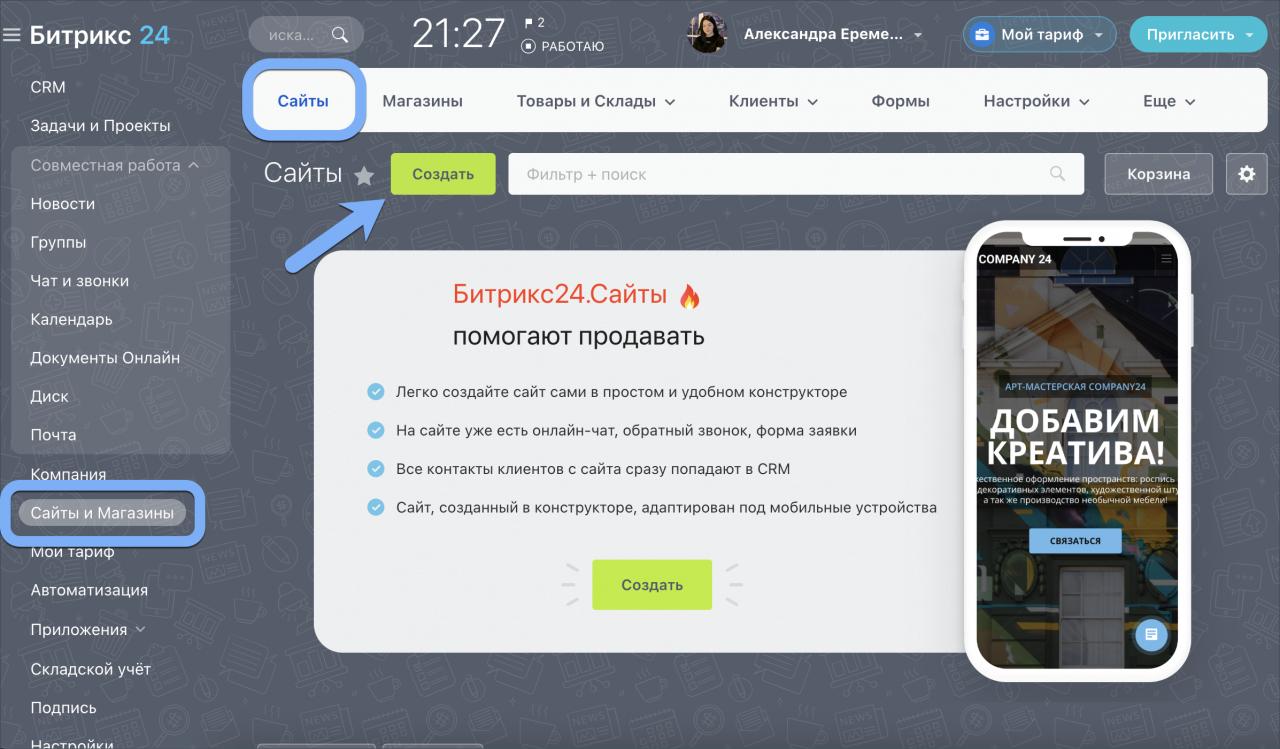
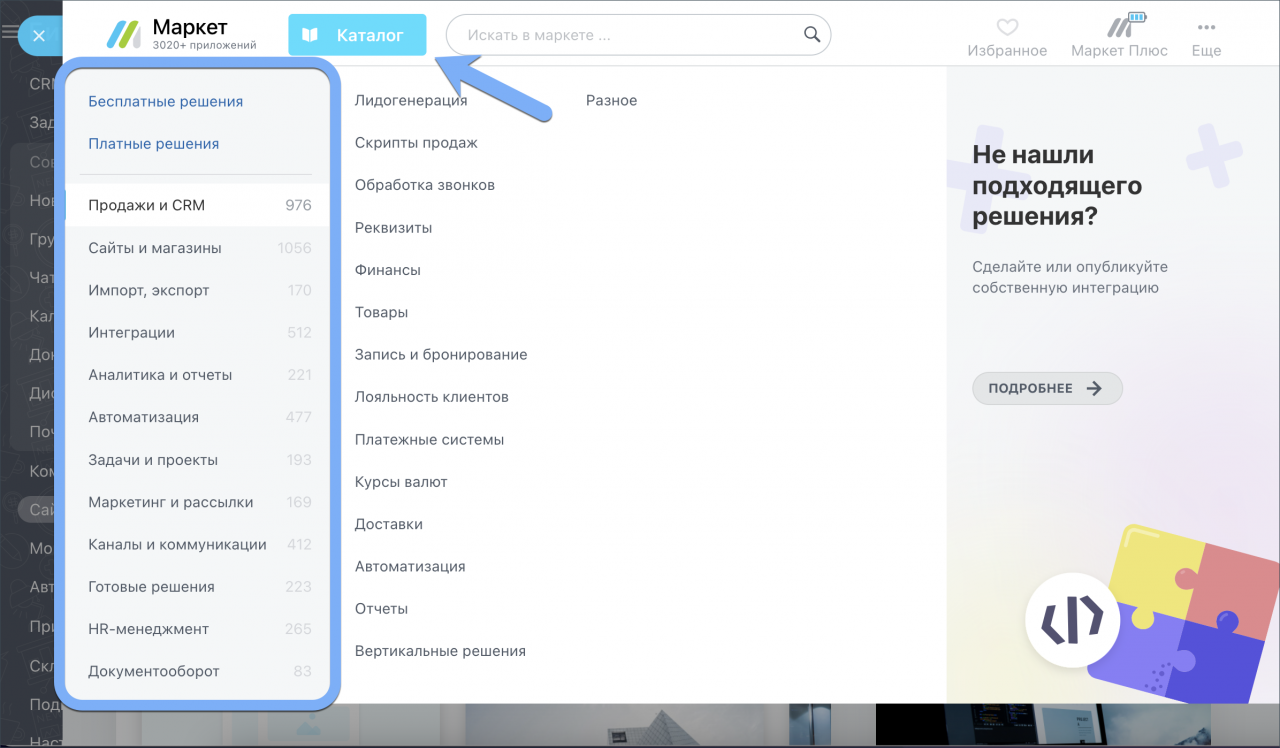
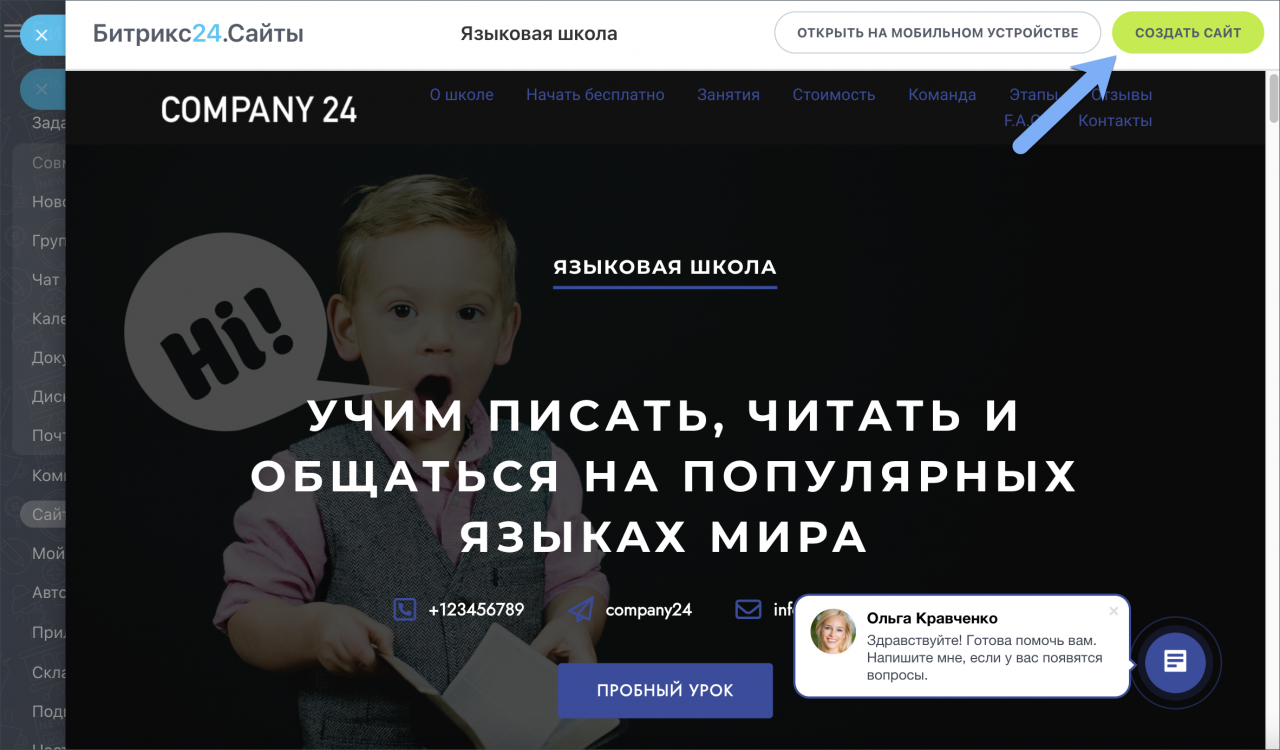
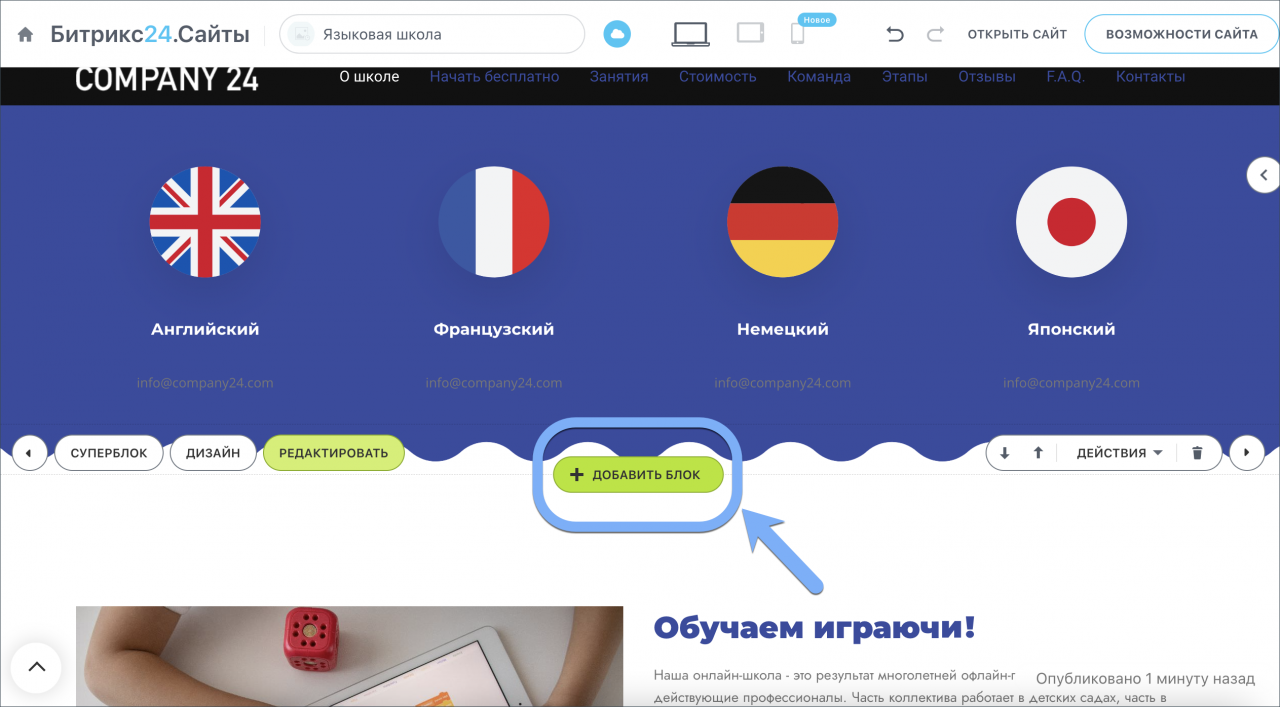
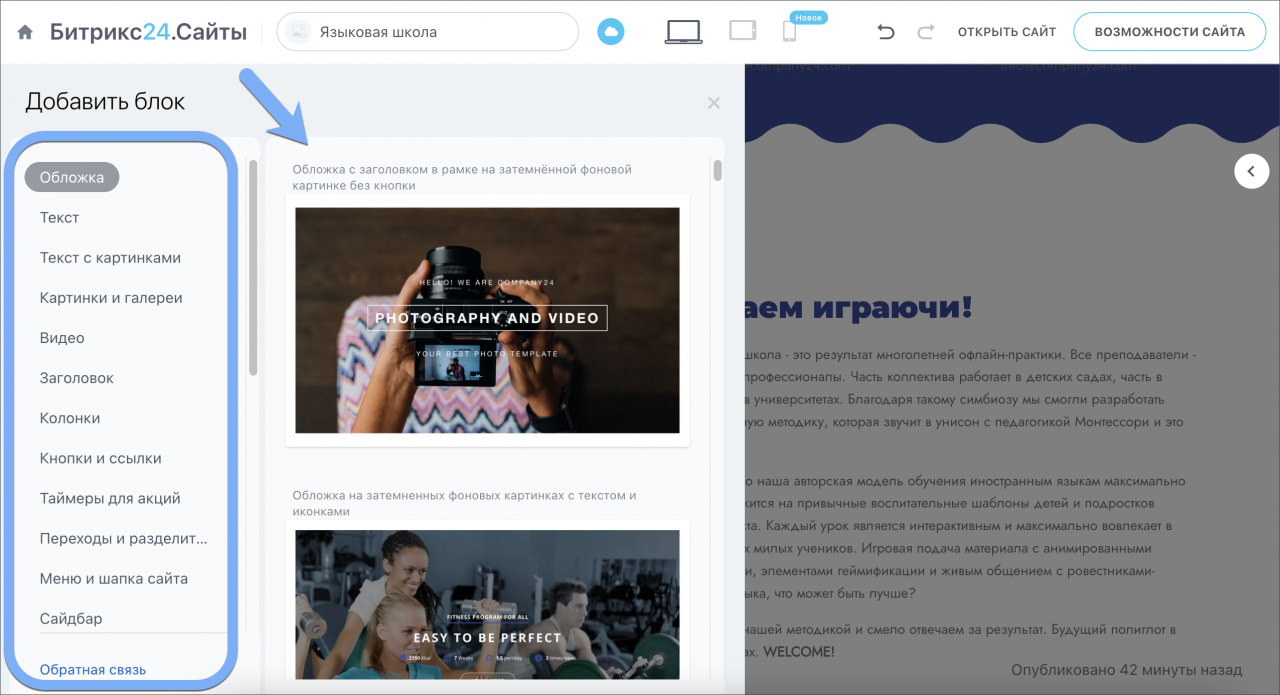
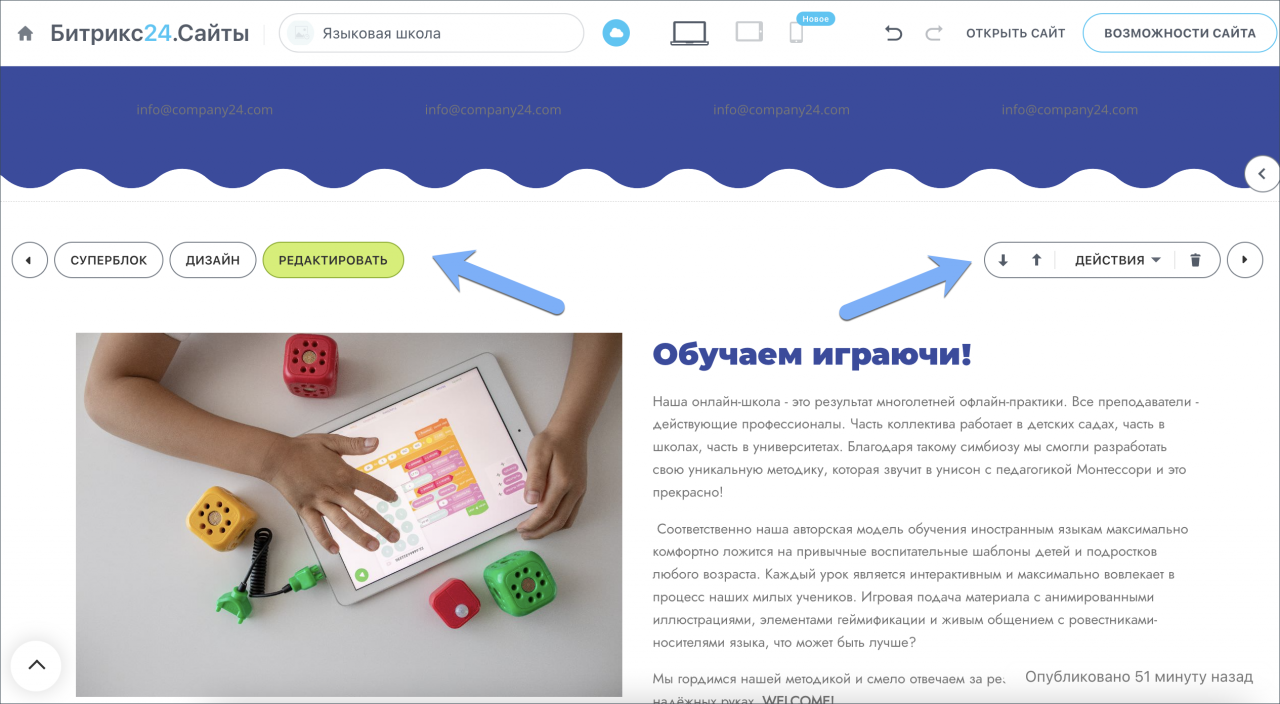
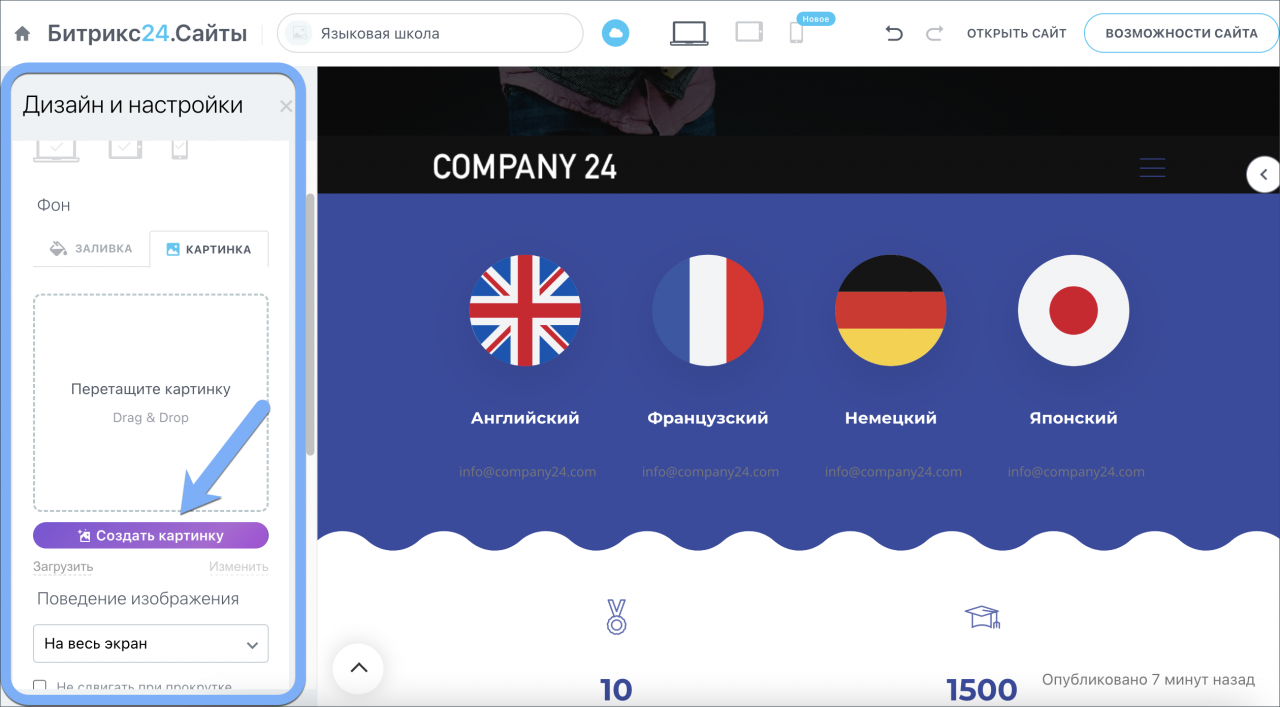
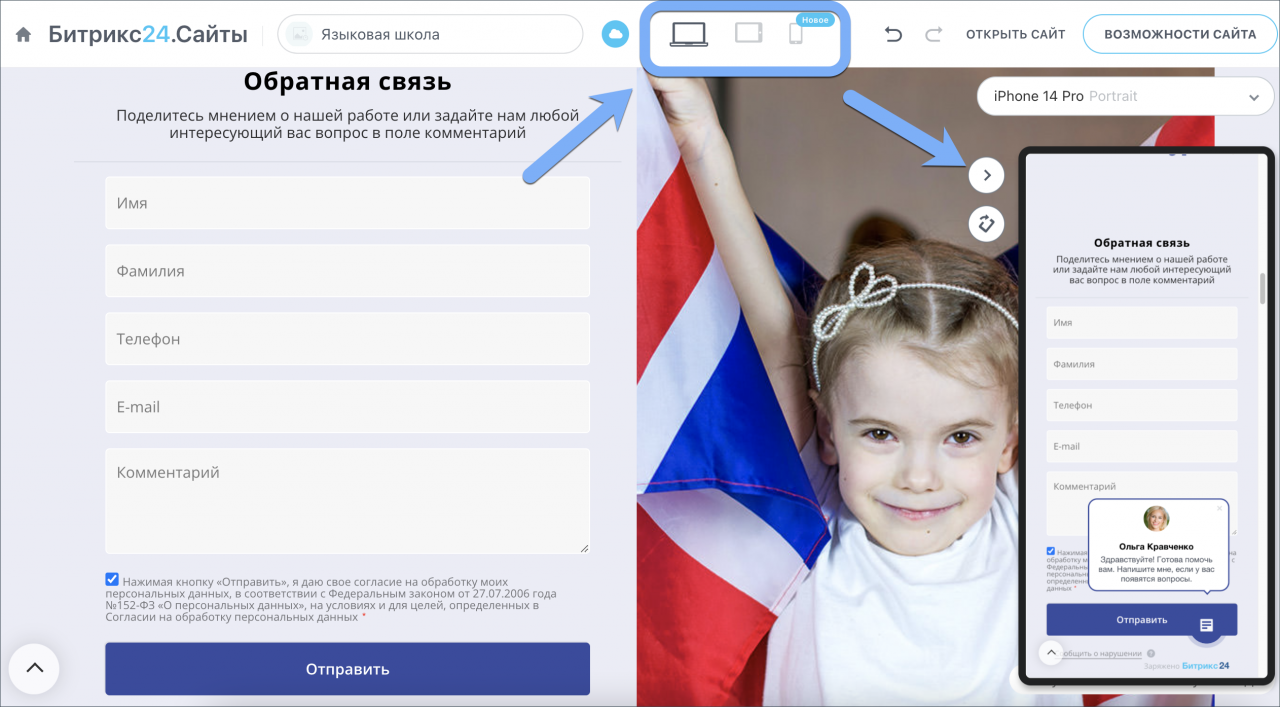
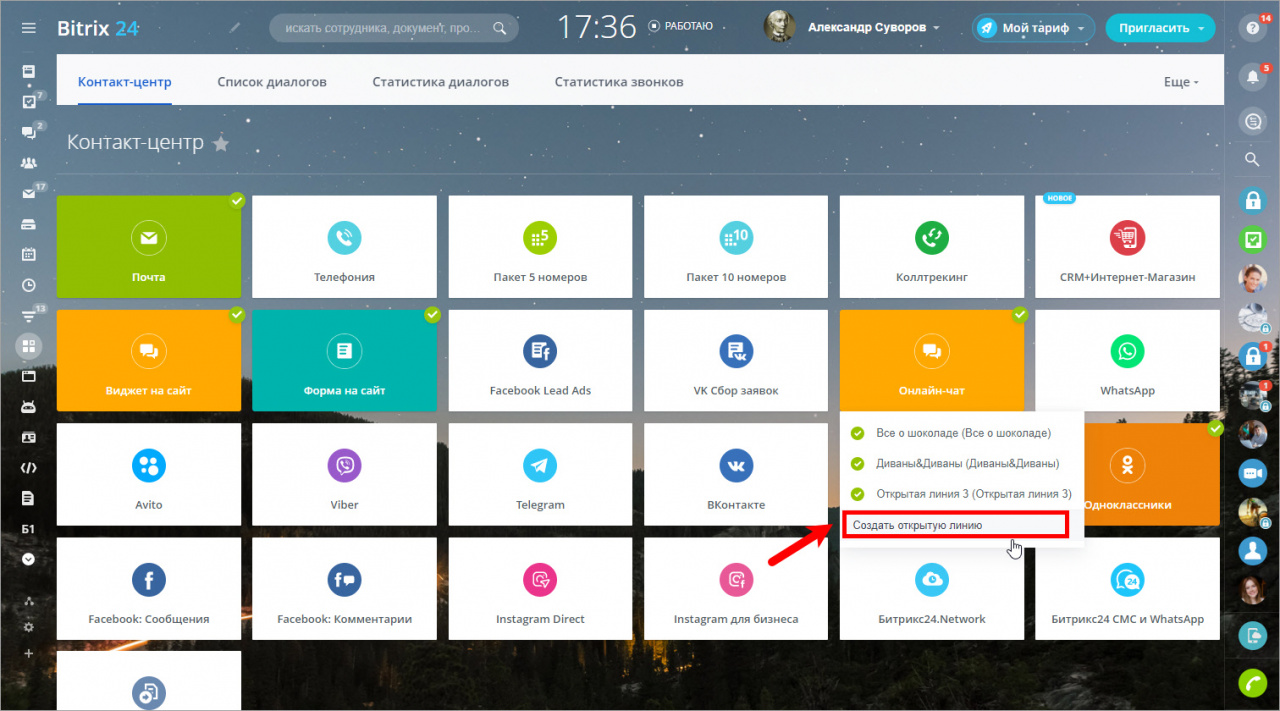
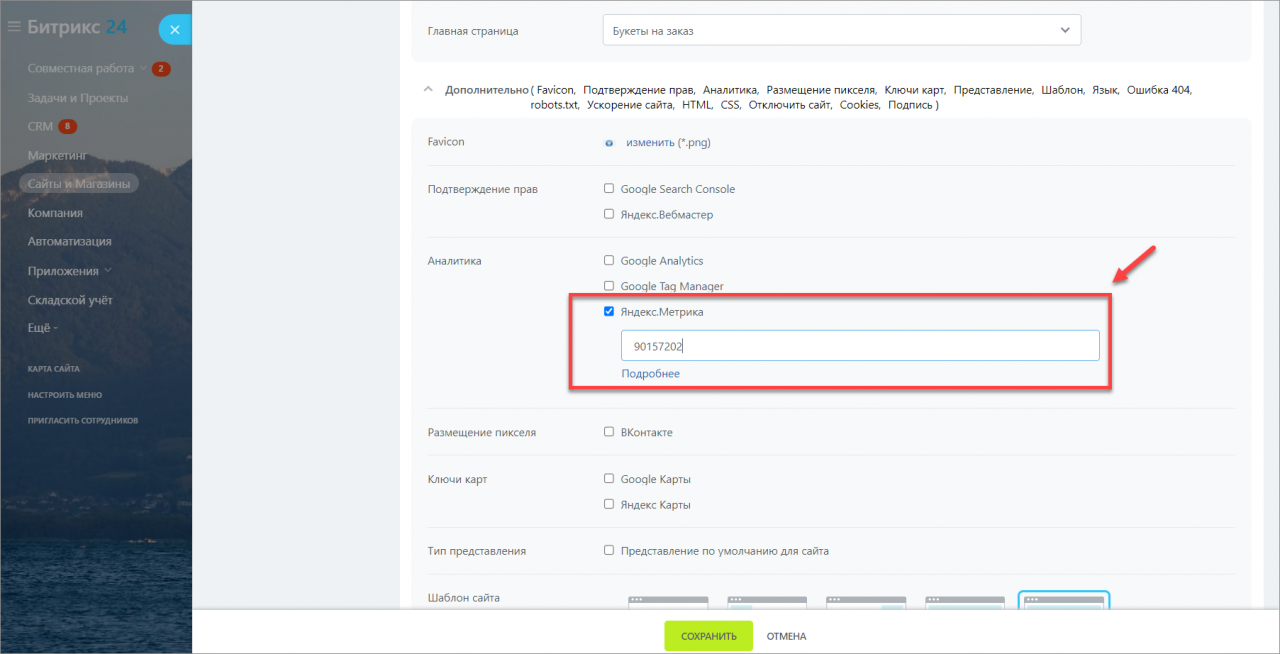
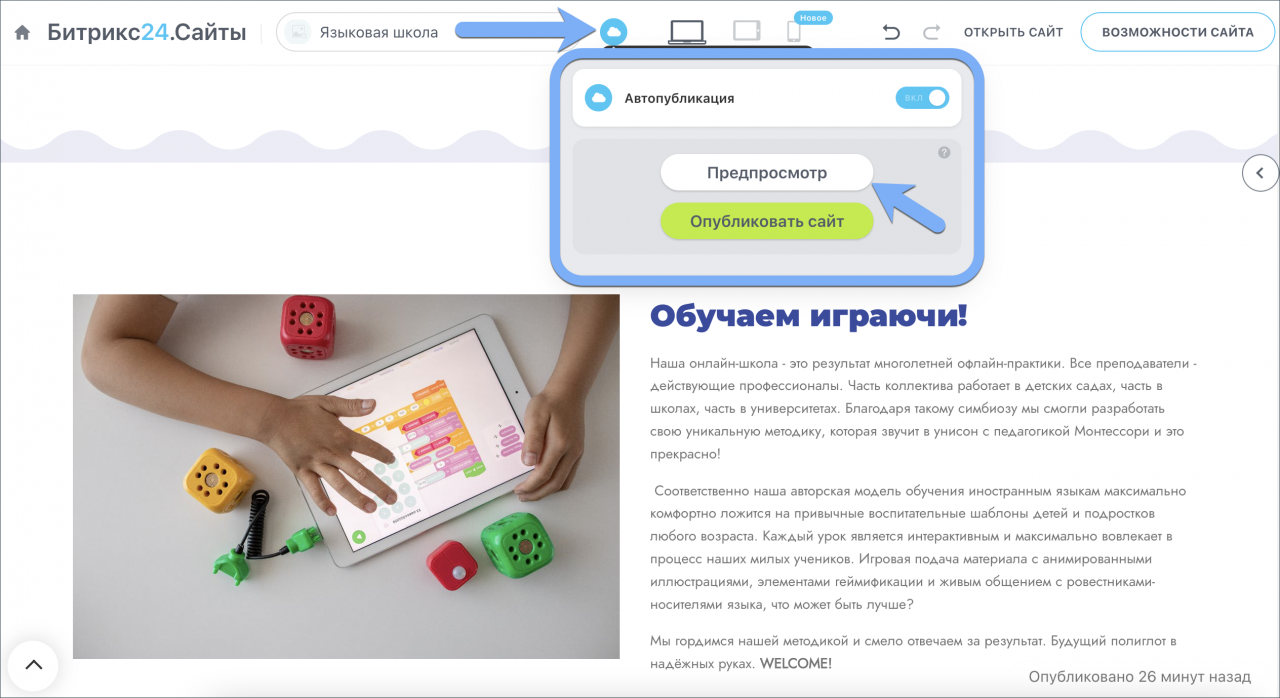




























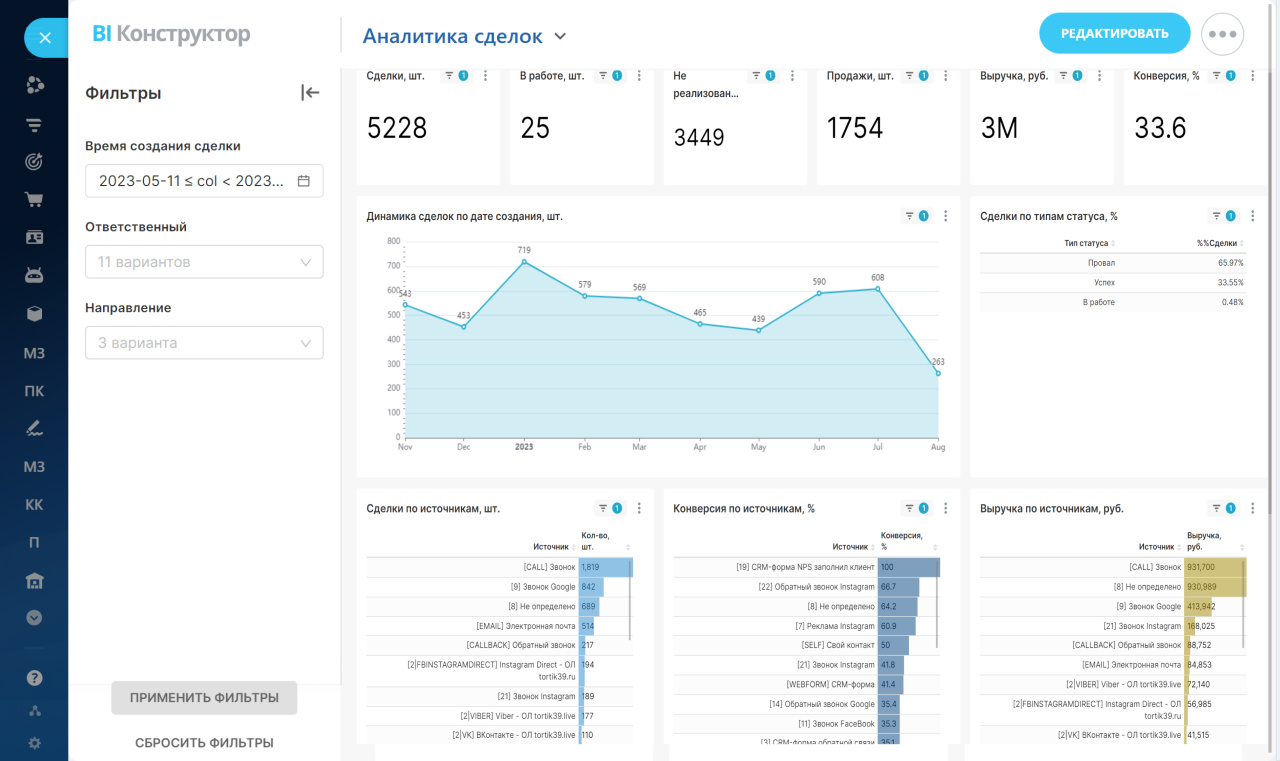
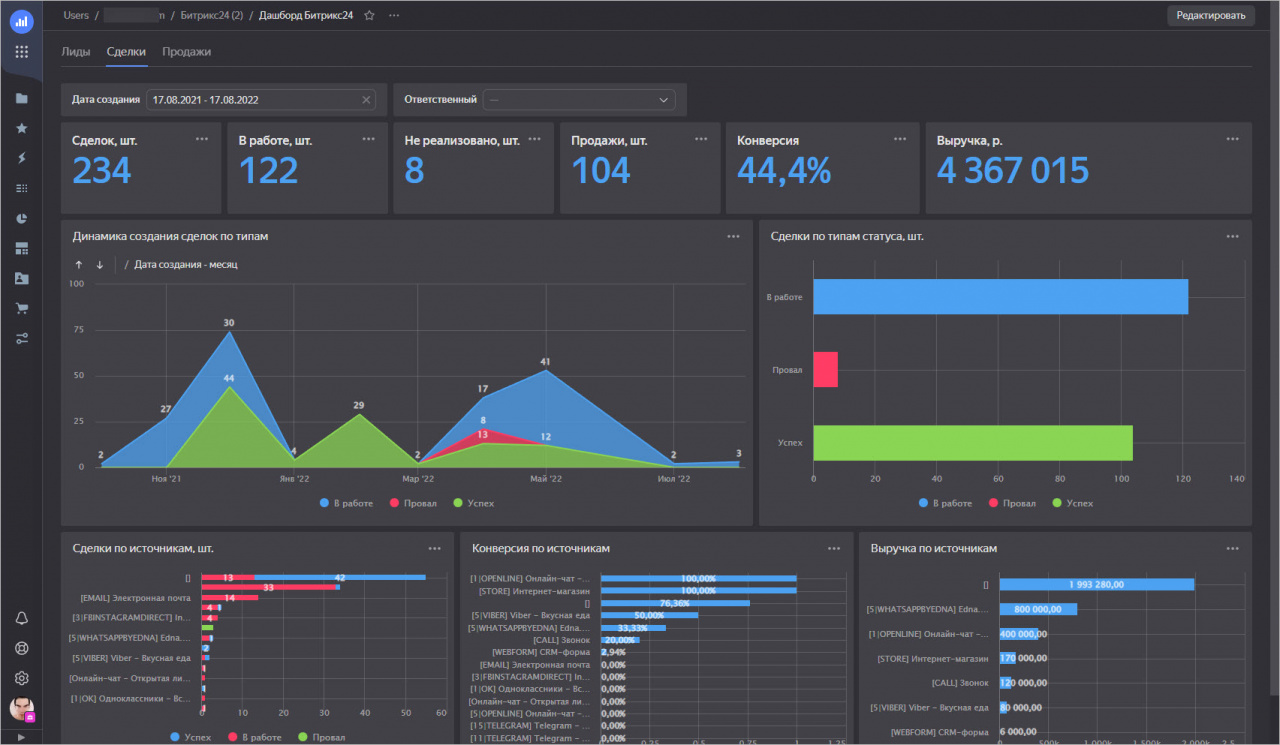
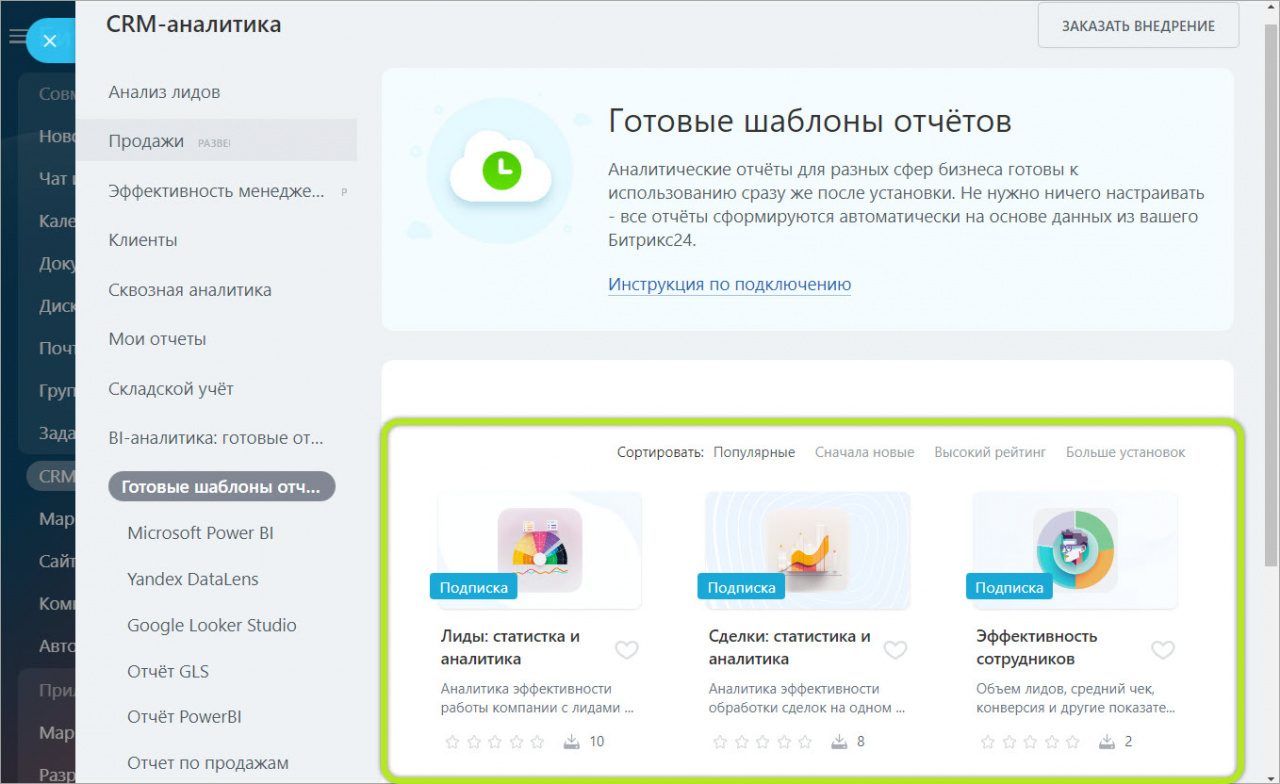
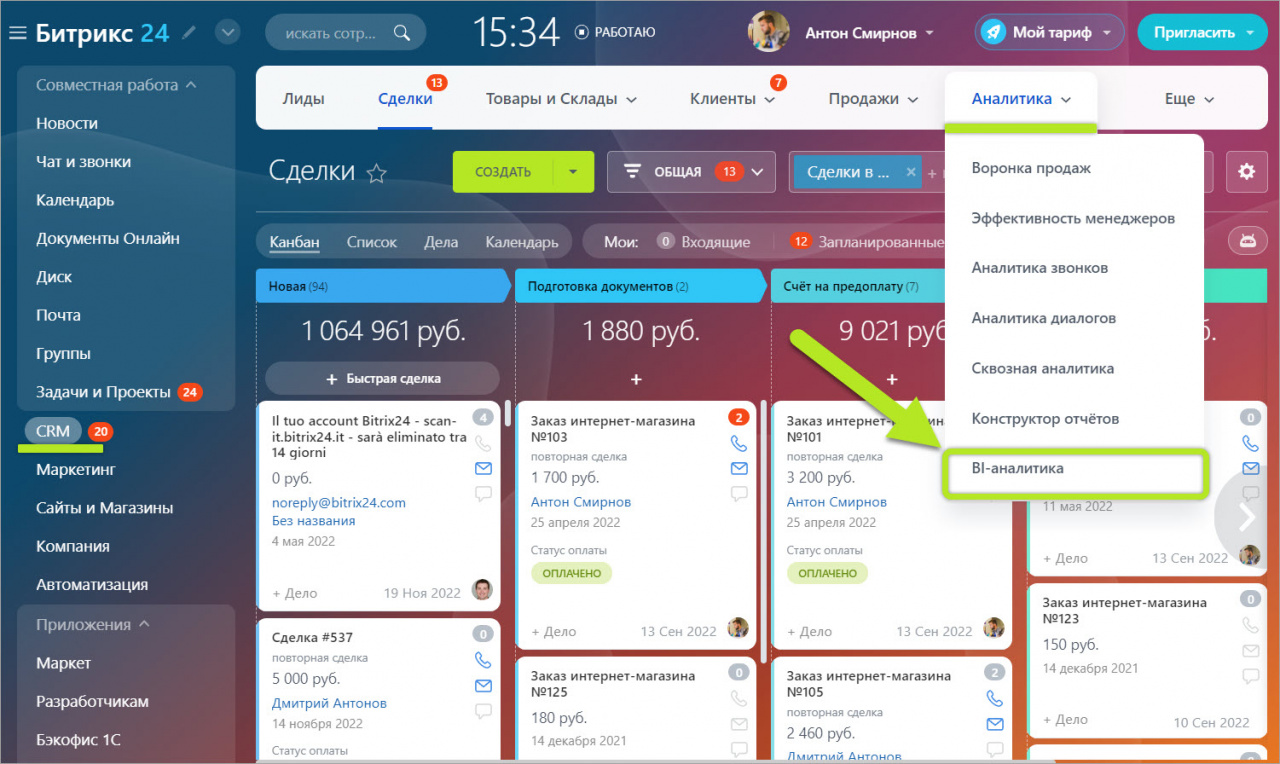
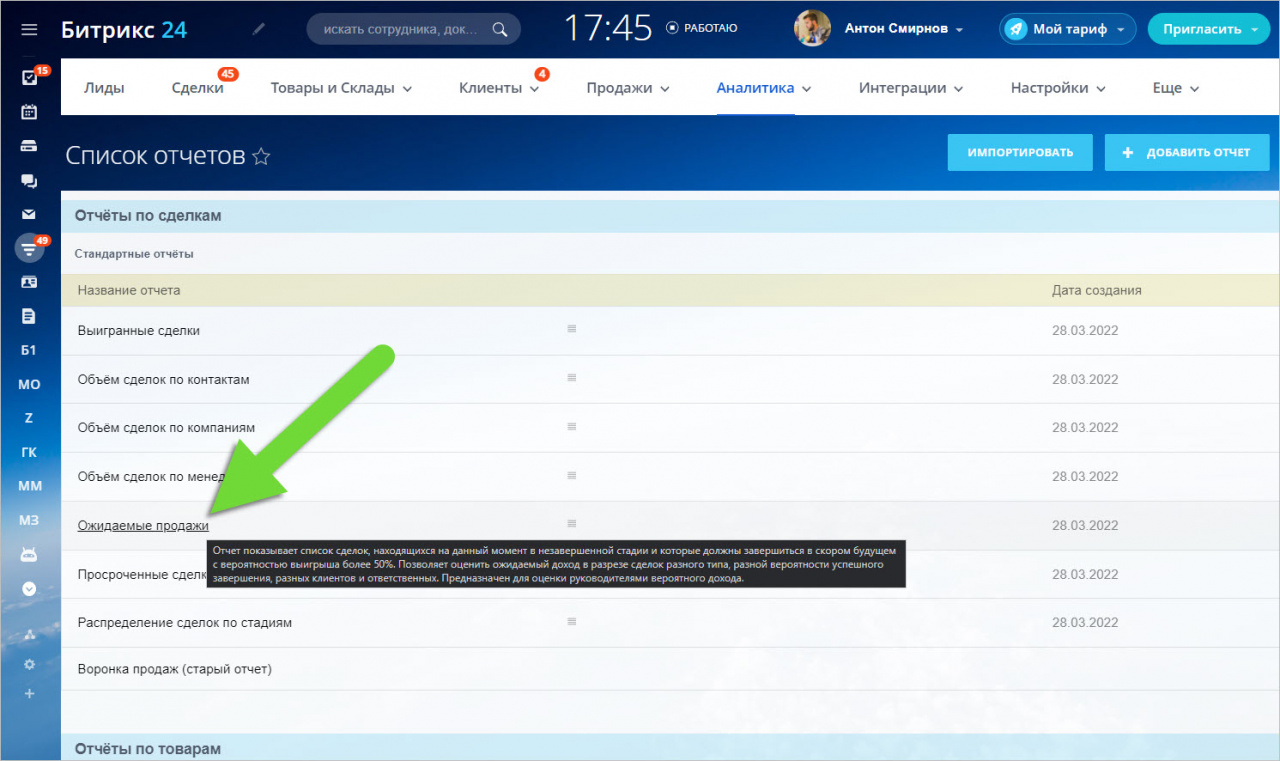
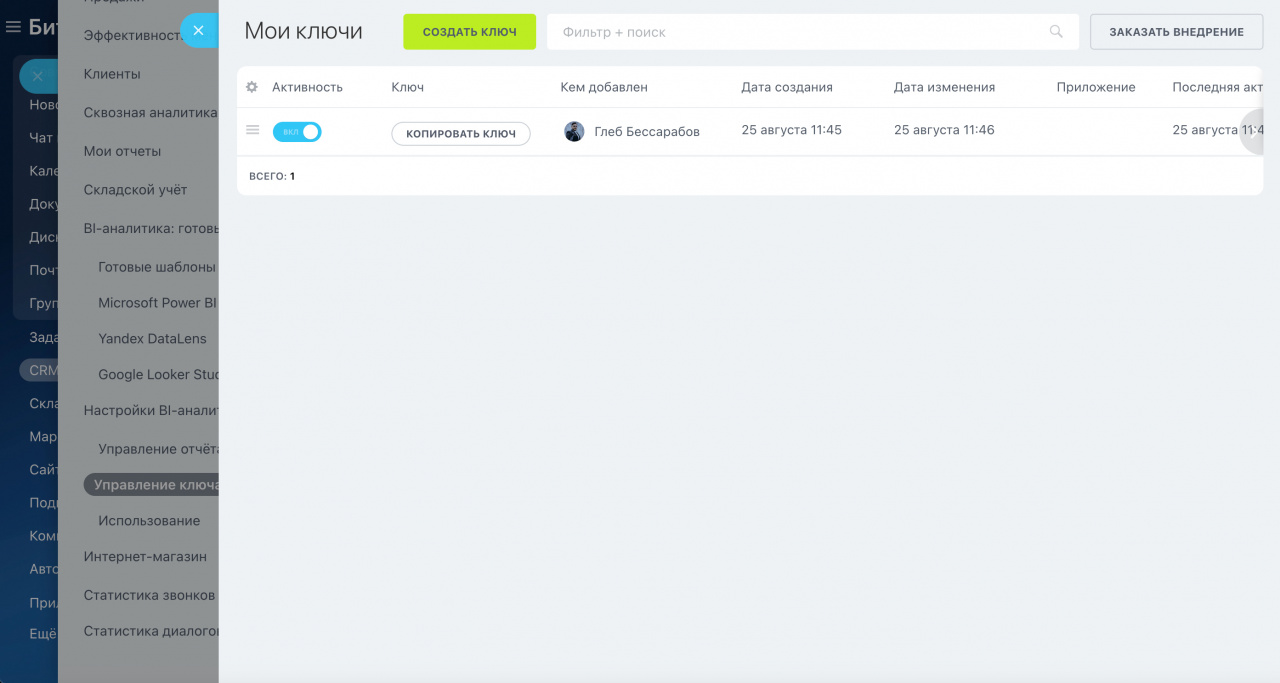
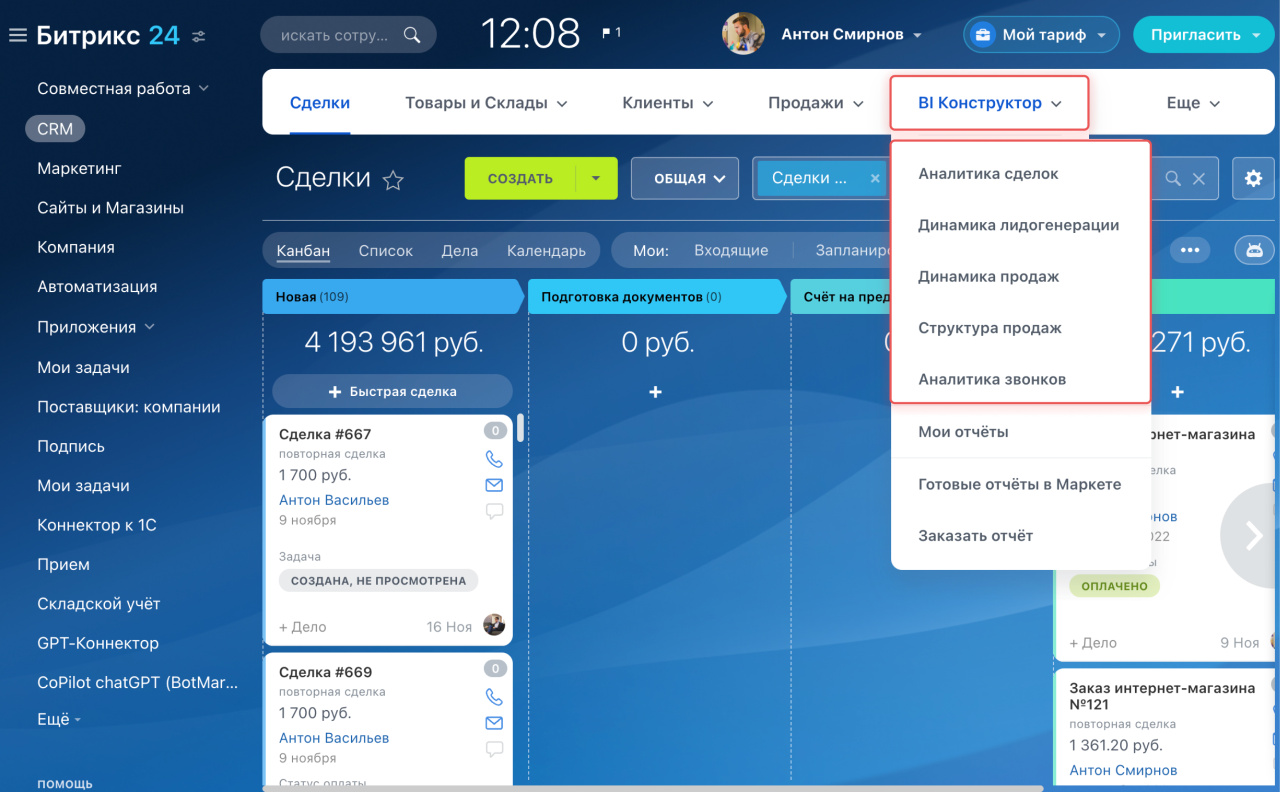
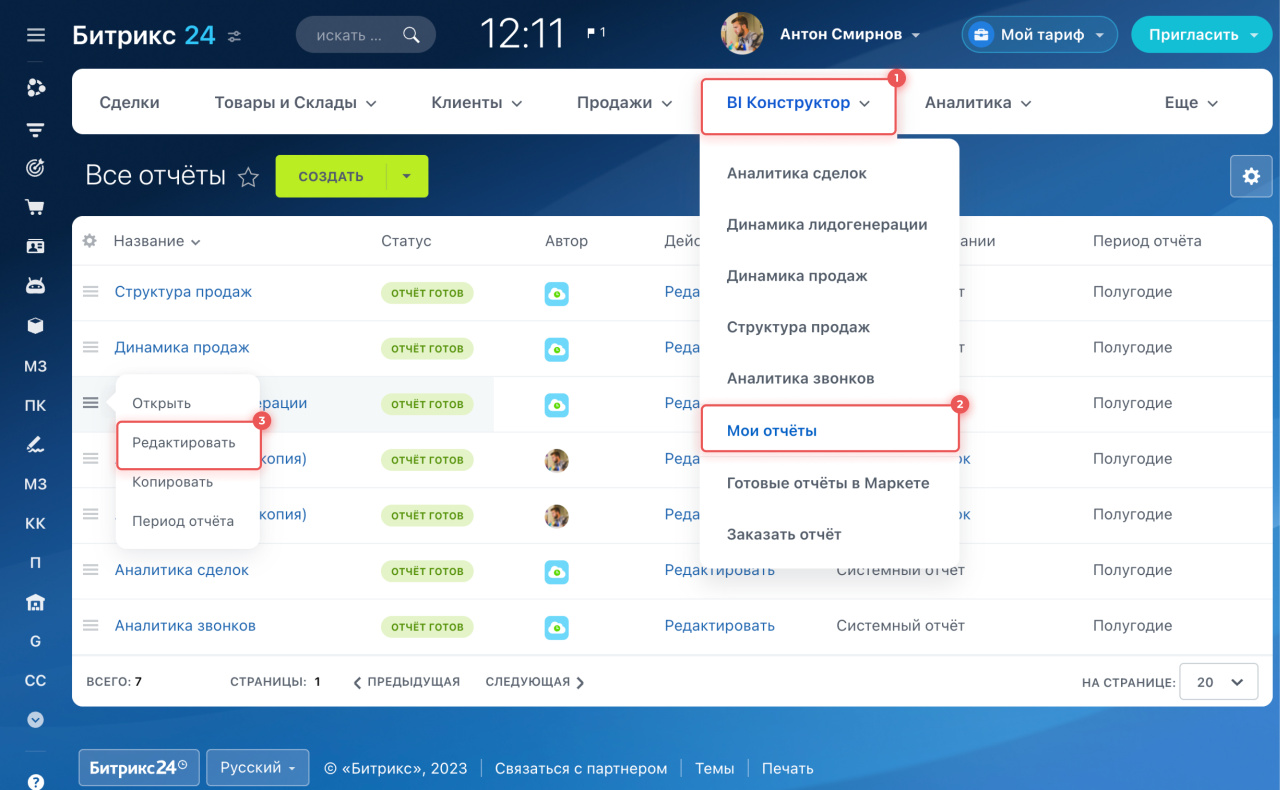

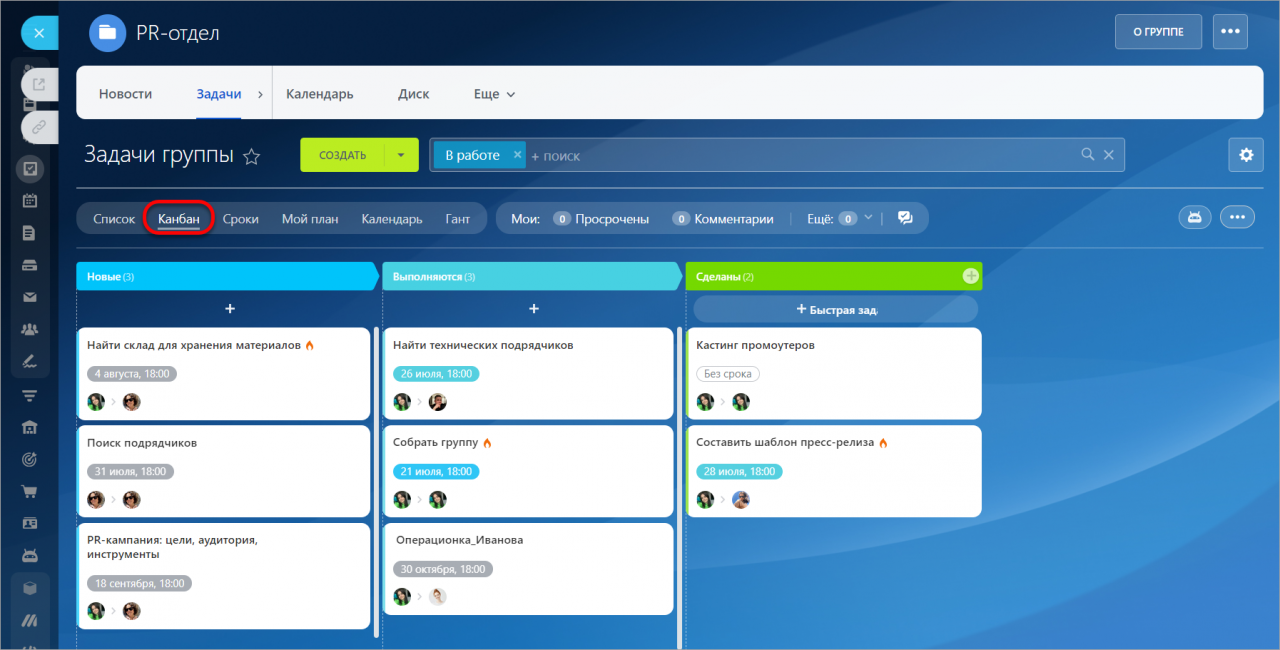

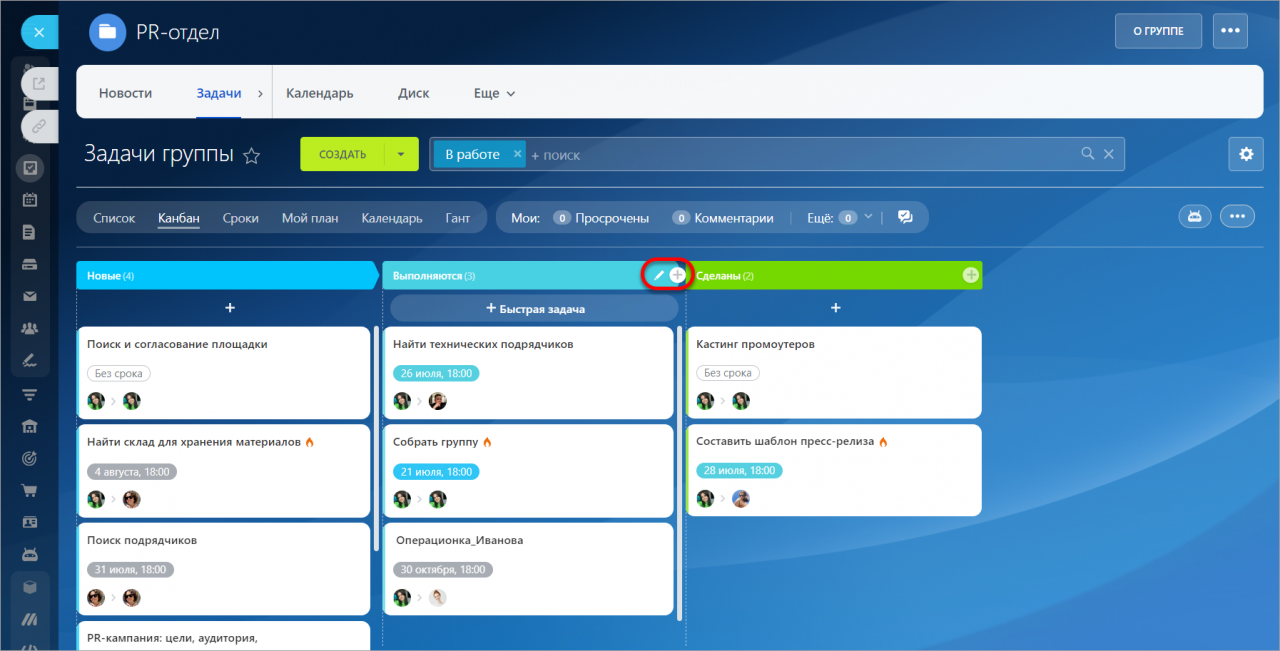
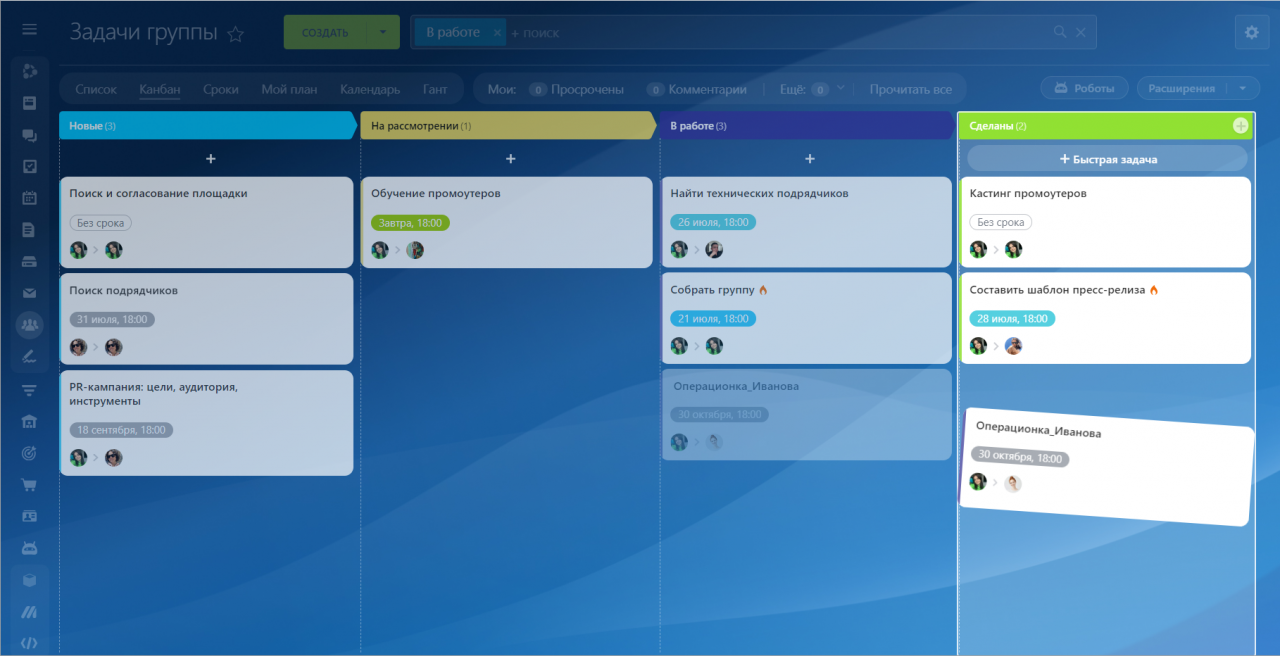
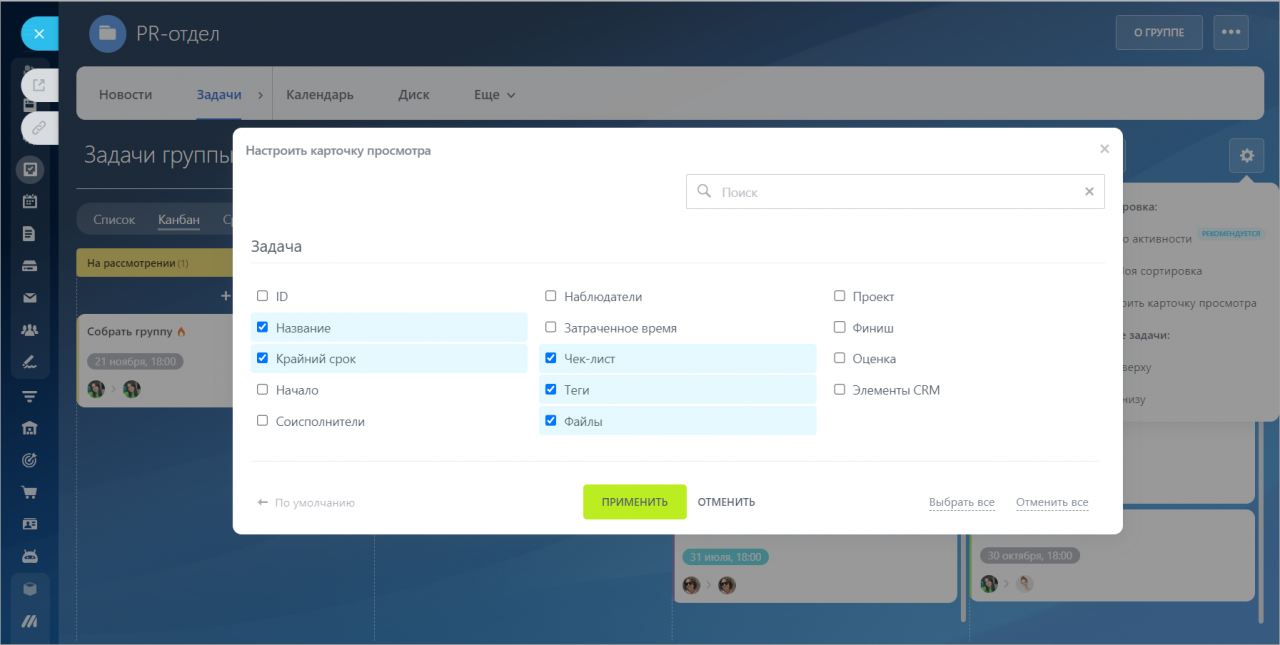
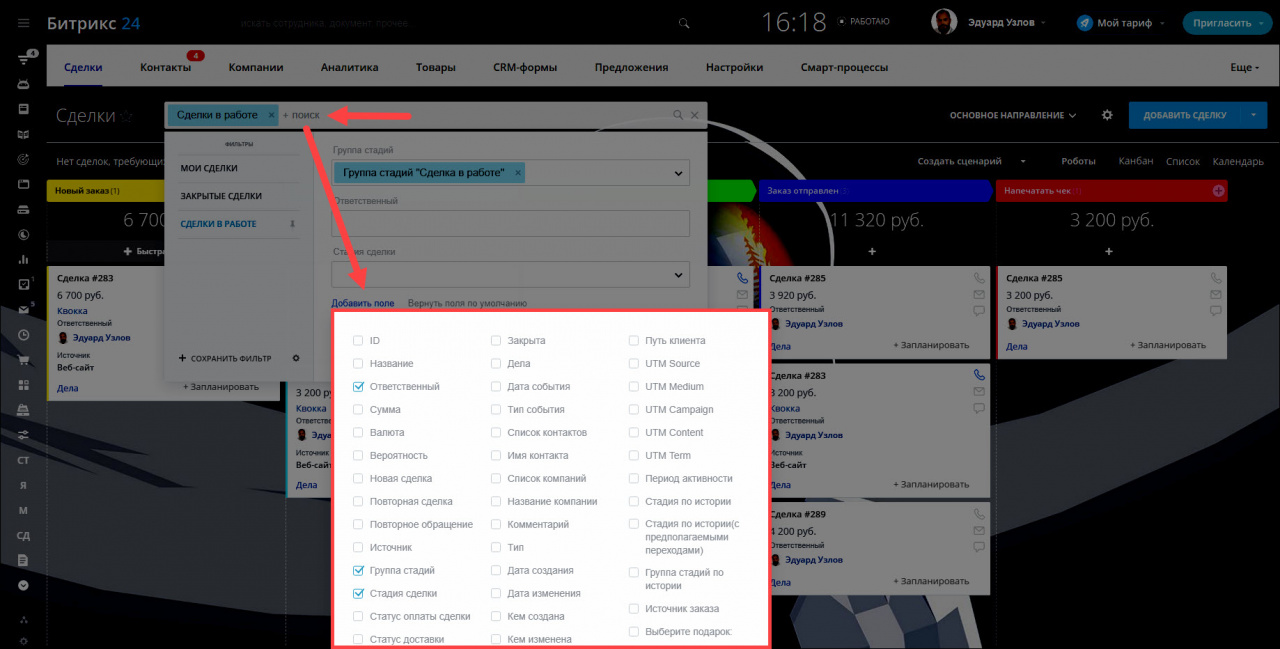
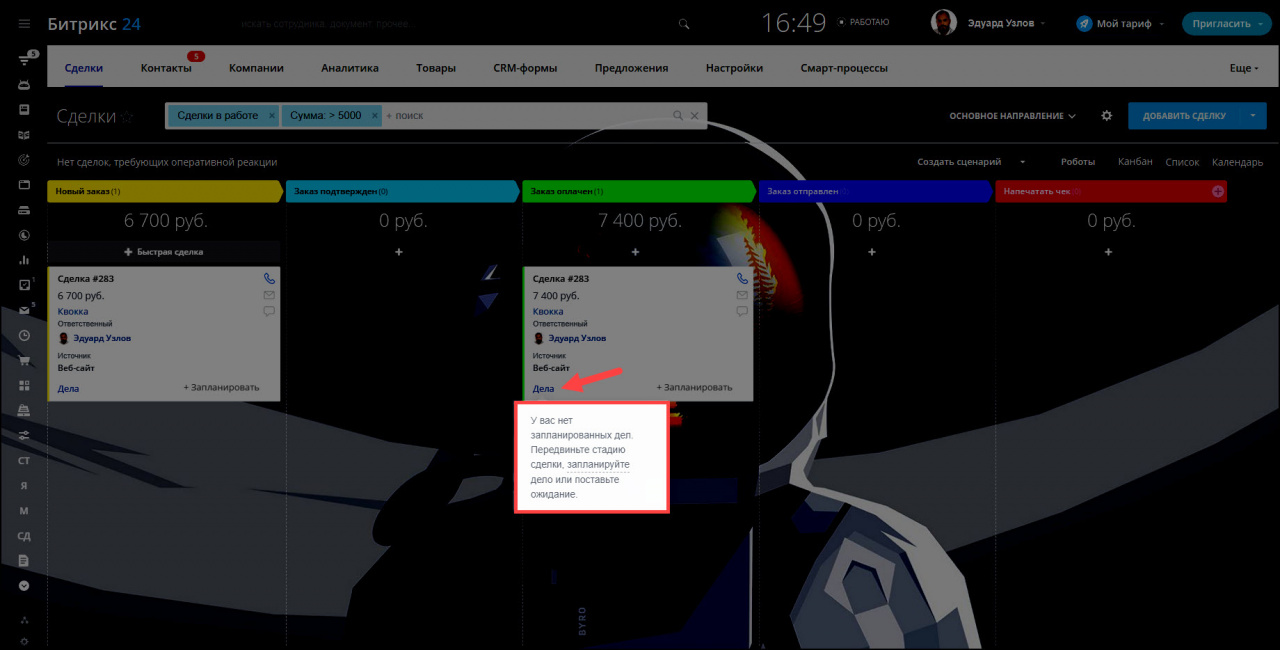
.png)
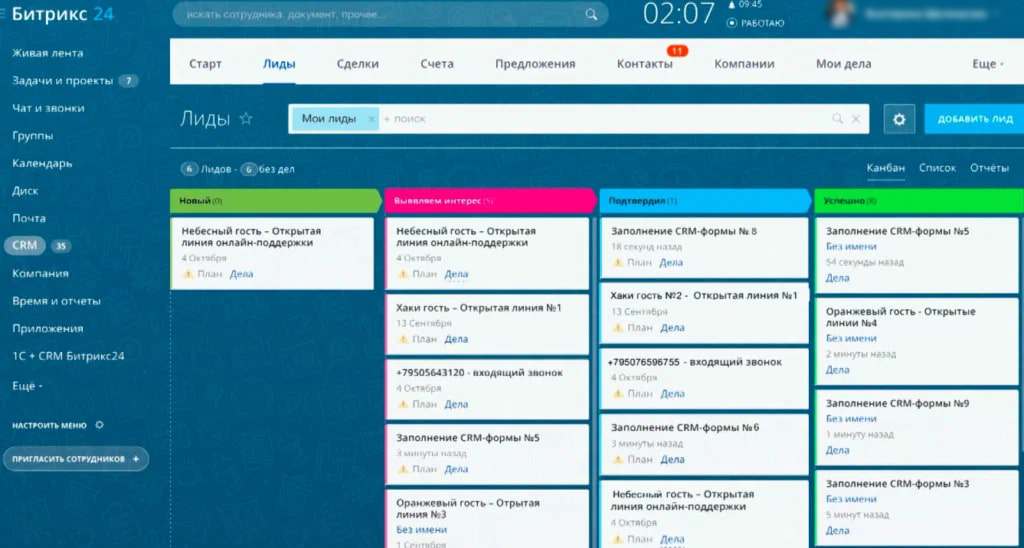
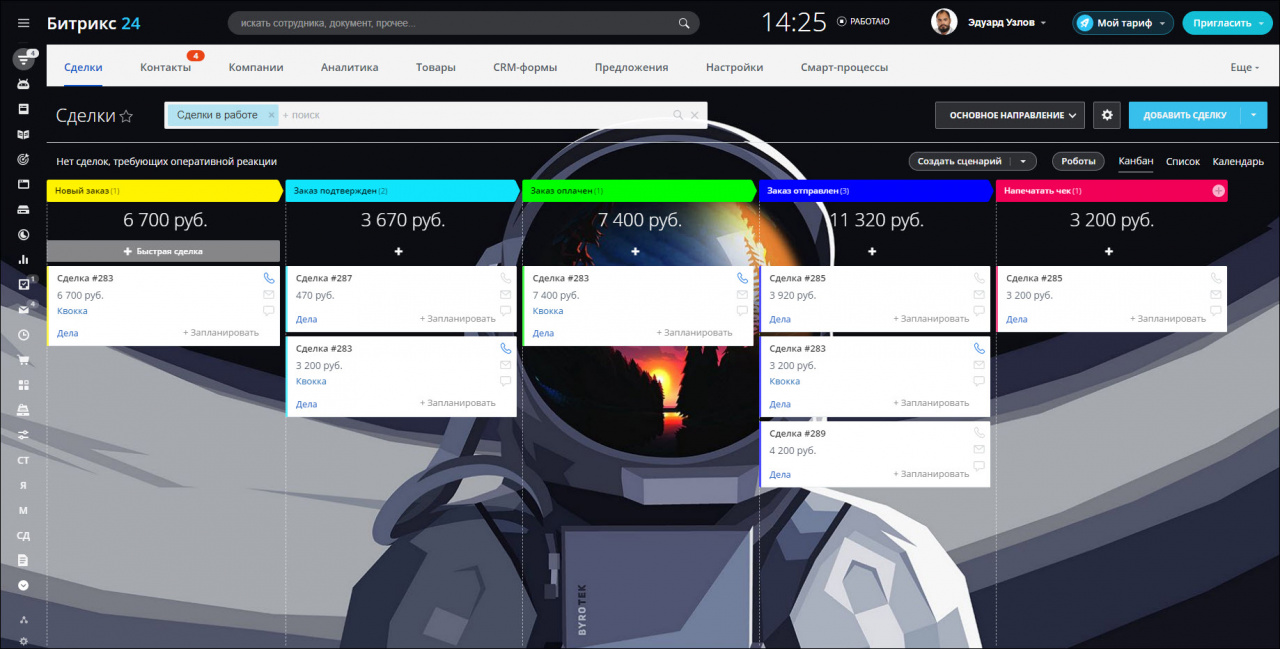
.png)